Proprio in questi giorni, mi è capitato di dover condividere la rete wireless via cavo. Questo, perché dovevo collegare ad internet un PC sprovvisto di connessione wireless che, a sua volta connesso tramite cavo video alla smart TV, sarebbe stato troppo lontano per essere collegato direttamente al router.
Perciò, ho sfruttato le potenzialità di Windows (qualsiasi versione è buona, anche Windows 10) per condividere il WiFi tramite LAN, potendo così garantire l’accesso al web anche a quel computer.
Come condividere la rete wireless via cavo
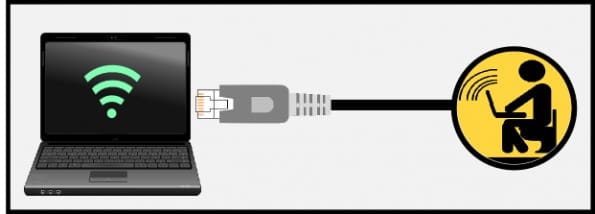
Oltre a condividere la rete wireless via cavo, il sistema operativo Windows permette senza problemi di fare anche l’inverso, cioè di sfruttare la rete ethernet per creare un hotspot wireless che permetterà di far collegare ad internet smartphone, tablet pc e tutti i dispositivi che hanno il WiFi integrato. Ma quella è un’altra storia ovviamente, era solo per farvi capire che con Windows, una volta connessi ad internet con un computer, possiamo far accedere ad internet anche i dispositivi nelle vicinanze.
Detto questo, vediamo come condividere WiFi via LAN su Windows:
Requisiti:
- due PC, di cui uno connesso ad internet tramite WiFi (un portatile va benissimo)
- una connessione wireless stabile e protetta
Procedimento:
- Aprire il Centro connessioni di rete e condivisione sul PC connesso al web (tasto destro del mouse sull’icona di rete in fondo a destra)
- Andare nelle Impostazioni scheda, cliccare con il tasto destro del mouse sulla Scheda wireless e poi scegliere Proprietà
- Fare doppio click nelle impostazioni dell’IPv4
- Impostare un IP statico (va bene qualsiasi numero, basta che lo annotiate una volta impostato)
- Inserire il Gateway (l’indirizzo di collegamento del router, di solito 192.168.0.1 o 192.168.1.1)
- Inserire i DNS (perfetti anche quelli di Google, 8.8.8.8 e 8.8.4.4)
- Cliccare su Ok ed applicare le impostazioni (verificate adesso che internet funzioni)
- Sempre nella finestra dove vengono visualizzate le schede di rete, dovete controllare che sia disponibile (anche se scollegata) l’ethernet
- Adesso, dovrete selezionare entrambe le schede di rete (tenendo premuto Ctrl) e poi fare click con il tasto destro del mouse e scegliere l’opzione Connessioni con bridging per condividere WiFi via LAN
- Attendere quindi la realizzazione del bridge di rete (ci metterà un pochino prima di essere “Connesso” e sulla scheda wireless verrà visualizzato il messaggio “Abilitato, con bridge“)
- Adesso, prendere il PC sprovvisto di accesso al web, andare nel centro connessioni di rete e condivisione e controllare che sia impostato un indirizzo IP automatico (default, DHCP)
- Fatto questo, basterà collegare un cavo di rete tra il PC connesso e l’altro da collegare per attivare il bridge di rete
- Buona navigazione!
Attraverso questa procedura potrete quindi condividere WiFi via LAN, sfruttando il bridge di rete in Windows per far accedere ad internet i PC sprovvisti dell’interfaccia wireless.
In alternativa, vi ricordo che potreste anche utilizzare un dispositivo che fa da client wireless per i dispositivi sprovvisti della scheda di rete Wi-Fi. Nello specifico, esso trasforma la rete wireless in rete cablata (cavo ethernet). Un esempio, è il nano router della TP-Link (che trovi qui sotto).
