Una delle maggiori difficoltà, ad esempio quando lavori da casa, è recuperare i file e i documenti importanti conservati sul PC presente in ufficio, accessibile solo dalla rete aziendale. Oppure sei in vacanza e hai bisogno di accedere al computer che hai a casa, come se ce l’avessi davanti agli occhi.
Ecco in questo tutorial ti spiego in dettaglio cosa fare per collegarti da remoto ad un PC, in modo da averne pieno controllo per scaricare tutti i file necessari senza nemmeno uscire di casa.
- Come funziona un collegamento remoto
- Cosa serve per collegarsi da remoto
- Software per collegarsi da remoto
- Come configurare e attivare il collegamento remoto
- Come collegarsi a un computer da remoto
- Come collegarsi ai dispositivi di rete con VPN
- Se non hai un indirizzo IP pubblico statico
- Velocità internet consigliata
Come funziona un collegamento remoto

È possibile stabilire un collegamento remoto con diverse tecnologie. La maggior parte delle stesse, comunque, è volta ad ottenere il medesimo risultato, ovvero l’accesso alla rete o al PC in maniera virtualizzata, telematica. Ci sono poi altre infrastrutture che permettono di intrattenere delle videoconferenze o di eseguire programmi gestionali tramite un server cloud.
Collegandosi al computer remoto, si potrà muovere il mouse, aprire programmi e digitare sulla tastiera come se si fosse davvero davanti al dispositivo. Inoltre, sarà possibile trasferire i file dal PC remoto al PC client.
In alternativa, è possibile connettersi a una workstation aziendale o all’intera rete utilizzando una connessione VPN: in questo caso, il tuo computer casalingo risulterebbe connesso alla rete aziendale anche se distante chilometri, senza nette differenze in termini di velocità; esso potrebbe così “comunicare” con gli altri dispositivi del network aziendale, quali stampanti, altri PC, server, NAS e altri.
Come ti ho accennato, tra le tecnologie di collegamento remoto, trovi anche i programmi per videoconferenze. Questi ti permettono di comunicare con le persone a distanza, potendo ricevere un feed audio/video in tempo reale.
Ci sono poi dei software basati su cloud, accessibili a distanza previo configurazione. Ne rappresentano un esempio i servizi web o i programmi per la contabilità aziendale, ma non solo.
Cosa serve per collegarsi da remoto
Per collegarsi da remoto, è necessario procurarsi dei software adatti allo scopo. Inoltre, bisognerà disporre di tutti i dispositivi di rete necessari per poter realizzare il collegamento.
Nel dettaglio, questa è l’attrezzatura di tipo hardware e software che occorre (in base anche alle diverse necessità):
- Connessione Internet: imprescindibile per realizzare la connessione remota;
- Router: il router di casa, di solito, non dev’essere configurato. Tuttavia, potrebbe essere necessario configurarlo in base all’infrastruttura da realizzare. Certamente, si tratta di un hardware di rete fondamentale;
- Programmi per controllo remoto o VPN: da scegliere in base alle necessità, come vedrai in un capitolo dedicato della guida;
- Webcam e microfono: necessari per fare, eventualmente, delle videoconferenze;
- PC fisso o notebook: da collegare via cavo Ethernet (consigliato) o via Wi-Fi (meglio se in 5GHz) al router.
Se disponi tutti questi elementi, sei pronto per collegarti da remoto. Prosegui la lettura per capire come fare.
Software per collegarsi da remoto
Ora che conosci ogni dettaglio della tua linea e della tua postazione di lavoro, è il tempo di scoprire i programmi per accesso remoto. Li puoi utilizzare per soddisfare i vari scenari già visti nel capitolo precedente, così da sapere subito cosa devi scaricare sia sul PC/server da controllare sia sul dispositivo per connetterti ad esso.
Nella fattispecie, ecco alcuni esempi di software che potresti utilizzare per collegarti in remoto:
- Software per il desktop remoto: Iperius Remote;
- Connessione VPN: OpenVPN;
- Videoconferenze aziendali: Zoom Meeting (vedi la guida su come usare Zoom Meeting per informazioni specifiche);
- Macchine virtuali via cloud: VMware Workstation Pro;
- Avvio gestionale da cloud: Oracle ERP Cloud.
Alcuni programmi sono difficili da utilizzare e/o da installare, specie per i gestionali cloud e per le macchine virtuali remote che, spesso, richiedono competenze avanzate e basi della programmazione informatica in fase di configurazione.
Per quanto riguarda gli altri software, invece, non dovresti aver problemi, dunque potresti provare a installarli in autonomia.
Come configurare e attivare il collegamento remoto
Sei finalmente arrivato alla parte più importante della guida, in cui ti mostrerò come attivare il collegamento remoto per i vari scenari che ti ho illustrato nei capitoli precedenti, cercando (nei limiti del possibile) di essere sempre chiaro e preciso, cosicché tu possa replicare velocemente i passaggi.
In caso di problemi o difficoltà, non esitare a farti aiutare da un amico o da un tecnico preparato.
Su un PC aziendale o un server
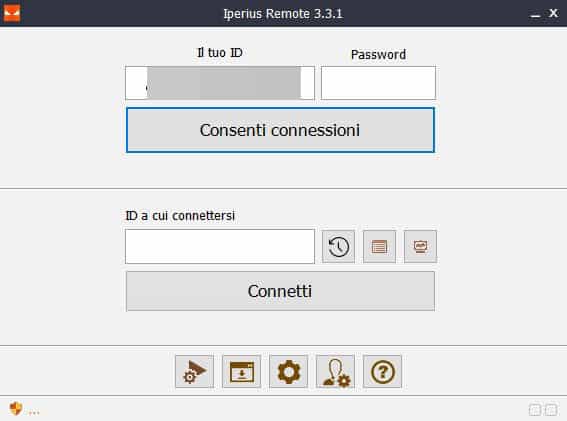
Per preparare il tuo PC, la tua workstation o il tuo server aziendale alla connessione remota, se non hai particolari esigenze, ti consiglio di usare il programma Iperius Remote, che trovi a questo indirizzo.
Dopo averlo scaricato, avvialo (è un file eseguibile) e segnati subito l’ID numerico che viene assegnato dal programma, sarà univoco per il tuo calcolatore. Quindi, clicca sul pulsante Consenti connessioni. Da ultimo, clicca sull’icona Play (situata in basso a sinistra) e crea una password per configurare l’accesso non presidiato. Annotati pure la combinazione alfanumerica e attendi l’installazione del servizio.
D’ora in avanti, basterà utilizzare l’ID e la password che ti sei segnato per poter maneggiare il computer aziendale o il server da lontano, ovunque tu sia. L’importante, è lasciarlo acceso, e forse, qui potrebbe aiutati un UPS per server, non credi?
In ogni caso, così configurato, Iperius Remote sarà sempre attivo ad ogni riavvio, anche sulla schermata di accesso, pronto per avviare nuove connessioni remote.
Su un router o altri dispositivi di rete
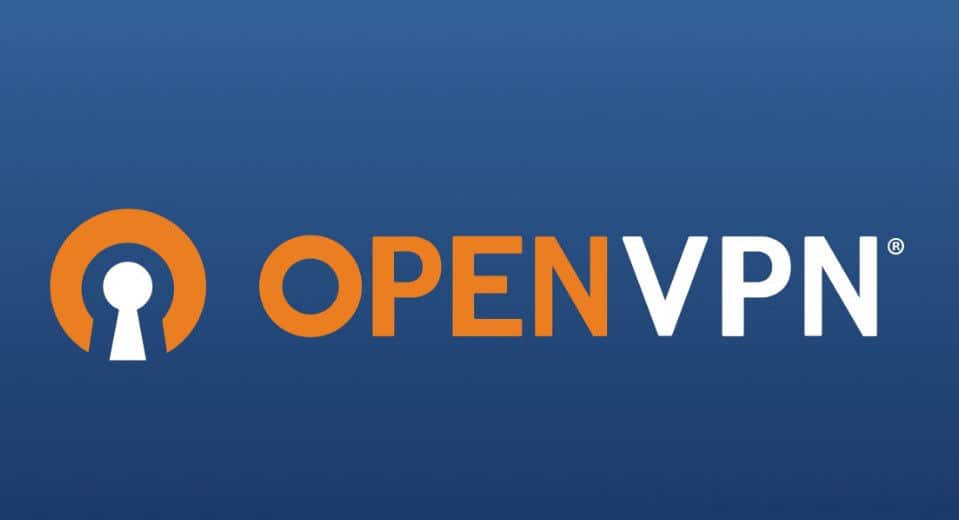
Per creare una connessione remota verso uno dei seguenti dispositivi:
- NAS
- DVR o NVR
- Raspberry
- Telecamere IP
- Stampanti multifunzione
- Server per gestionali
È meglio configurare una Virtual Private Network (VPN), che permetterà di connettere il computer di casa alla rete aziendale e visualizzare così tutti i dispositivi di rete e le risorse condivise.
Per poter realizzare una connessione virtuale privata che passi da internet, dovrai prima di tutto creare il server VPN sulla rete aziendale: esso si occuperà di ricevere e gestire le connessioni dai vari client e di inserirli in rete in maniera criptata e autenticata, così da espandere l’accesso condiviso in maniera del tutto sicura.

Il miglior servizio che possa consigliarti per questo scopo, è OpenVPN, che puoi reperire su questa pagina. Puoi attivarlo rapidamente utilizzando un modem router già predisposto per questo tipo di connessione.
Ti basterebbe così entrare nel pannello di configurazione del router, abilitare la funzione e generare subito il certificato VPN. Otterresti così l’IP pubblico per il collegamento, o il DDNS, e la relativa password cifrata, da usare per connettere il client (ossia il tuo PC) durante l’importazione del certificato.
Per questo tipo di collegamento, ti consiglio di puntare sul TP-Link Archer C7 AC1750, così da poter velocizzare al massimo la creazione del server VPN.

Ti ricordo, da ultimo, che OpenVPN Server è configurabile anche su Windows, ma i passaggi sono decisamente fuori dalla portata di un utente normale: meglio lasciar fare ad un tecnico o all’amministratore di rete.
Come collegarsi a un computer da remoto
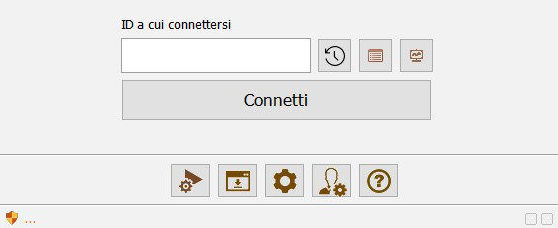
Ora che tutto è pronto, puoi tornare a casa e collegarti al PC aziendale o al server presente in ufficio utilizzando il programma Iperius Remote, come già visto qualche capitolo fa.
Questa volta, dovrai utilizzare il campo presente in basso, inserendo l’ID del PC/server e, durante la connessione, la password, così da poter realizzare la connessione tramite desktop remoto.
In alternativa, puoi utilizzare anche la funzionalità Windows denominata Connessione desktop remoto. Ma in questo caso, dovresti essere connesso tramite VPN (come ti mostrerò di seguito). Potresti usare anche account multipli, cosa utile, ad esempio, per collegare dei software gestionali da remoto su Windows Server, ma attento alle licenze CAL.
Se invece necessiti di collegarti a una macchina virtuale oppure a un gestionale avanzato, che magari dev’essere accessibile da smartphone o tablet (Android o iOS) per inserire degli ordini o per aggiornare le chiamate d’intervento, chiedi all’amministratore di rete di fornirti l’IP pubblico statico o il nome di dominio, e le relative credenziali per l’accesso, oltre al programma di tipo client da utilizzare per la connessione.
Come collegarsi ai dispositivi di rete con VPN
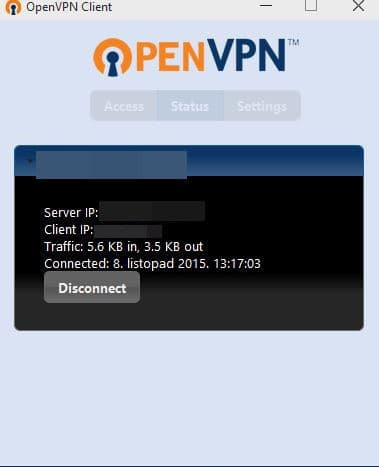
Se hai configurato il server VPN sulla tua rete aziendale, puoi connetterti ad esso con il PC di casa in maniera davvero semplice: scarica il programma OpenVPN Connect sul tuo computer Windows e avvialo. Non appena ti viene richiesto, inserisci l’IP pubblico statico e la password che ti hanno fornito, in modo da poter realizzare la connessione.
In alcuni casi, sarà necessario importare il certificato VPN: assicurati di procurarti il file .crt o .p12 giusto dal server o di copiarlo su una chiavetta USB quando arrivi a casa, così da poter generare una connessione sicura e correttamente autenticata. Non dimenticarti, poi, della configurazione OVPN, che dev’essere allineata nel modo giusto affinché possa funzionare.
Una volta che ti sarai connesso tramite VPN, comunque, il tuo PC potrà pingare la rete aziendale. Quindi, potrai utilizzare tutti i dispositivi aziendali collegati ad essa, ma anche accedere ai percorsi condivisi del network.
Se usi macOS, segui questa guida del supporto Apple. Invece, su Ubuntu/Linux, consulta questo how-to di OpenVPN.
Se non hai un indirizzo IP pubblico statico
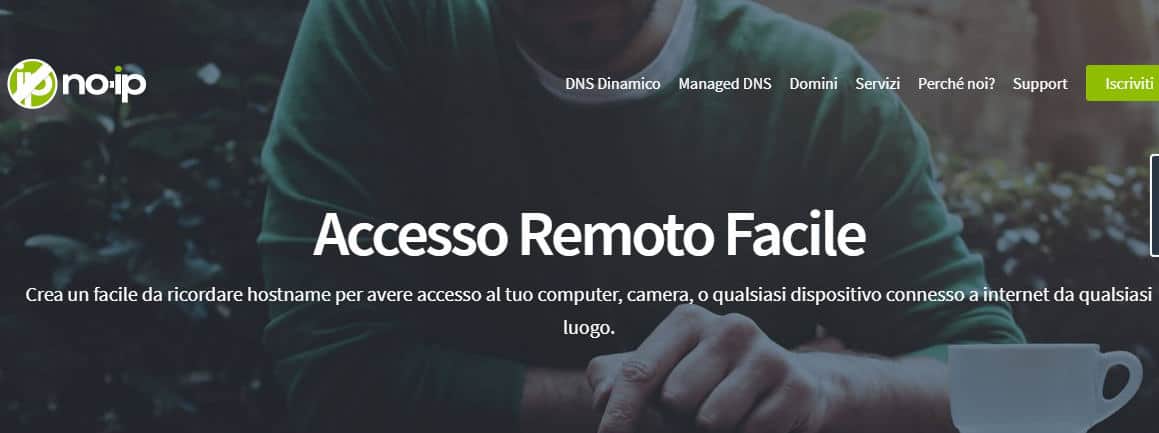
Una delle regole d’oro per far funzionare correttamente i server VPN o i server di tipo business, è la presenta di un indirizzo IPv4 pubblico di tipo statico. Esso non può variare (salvo eventi straordinari, come il cambio dell’operatore telefonico o la tipologia di abbonamento con l’ISP) e dunque farà sempre riferimento alla tua rete aziendale esposta a internet.
Innanzitutto, controlla qual è il tuo indirizzo IP pubblico, più volte, e vedi se cambia. Se ti accorgi che la tua linea non dispone di un IP pubblico fisso, potresti chiedere di fissarlo al tuo ISP (che probabilmente ti chiederà di pagare, e no, non puoi farlo tu da solo).
In alternativa, se non vuoi chiamare l’operatore, potresti mantenere l’indirizzo IPv4 dinamico e configurare un servizio DDNS come No-IP.
Creando un account su questo servizio e associandovi l’IP pubblico dinamico, riuscirai a raggiungerlo costantemente dall’esterno, quindi da internet, anche dopo che sarà cambiato (ad esempio, a seguito di una riconnessione, di un riavvio del modem o di una caduta improvvisa del collegamento internet). L’IP dinamico, per la precisione, verrà associato a un dominio di terzo livello, univoco e non modificabile.
Ottenuto l’indirizzo DDNS, potrai utilizzarlo sui client VPN quando vorrai connetterti alla rete remota. Ti basterà utilizzarlo nei campi dove avresti dovuto immettere l’IP pubblico di tipo statico. Questo, a patto che i software utilizzati supportino i nomi host.
Velocità internet consigliata

In base allo scopo per cui devi realizzare la connessione remota, devi assicurarti che la tua connessione “regga” il carico, così da non trovarti in difficoltà “sul più bello”.
Nello specifico, ti consiglio di utilizzare i seguenti parametri di velocità come paradigma, per capire se la tua connessione è adatta a tale scopo. Ecco i dettagli:
- Connessione desktop remoto: in questi casi, è sufficiente avere una connessione da 5 Megabit al secondo in download e 2 Megabit al secondo in upload;
- Connessione VPN: considerando che la connessione VPN diminuirà la velocità massima raggiungibile, al fine di creare un tunnel criptato end-to-end, più alta è la velocità della tua linea e minore sarà la latenza, maggiori saranno le prestazioni che otterrai. Ti consiglio di partire da 10 Mbps in download e almeno 2/3 Mbps in upload;
- Trasferimento file remoto: anche in questo caso, più velocità riesci ad ottenere in upload, più rapidamente riuscirai a recuperare i file dal PC aziendale. Sempre meglio avere un upload uguale o superiore a 1 Mbps;
- Gestionale via cloud: è richiesta una buona connessione sia in upload che in download lato server, meglio se superiore ai 10 Mbps (su entrambi i parametri);
- Videoconferenze: per sfruttare le videoconferenze in HD, ti consiglio di avere almeno 20 Mbps in download e 2/3 Mbps in upload; per le videoconferenze a qualità normale o su grandi gruppi, invece, potrebbe essere sufficiente una connessione da 10 Mbps in download e 1 Mbps in upload;
- Macchina virtuale su server cloud: in questo caso, è richiesta davvero molta banda; si parte da almeno 25 Mbps in download e 5/10/15 Mbps in upload, così da rendere stabile la risposta della macchina virtuale anche se connessa da remoto, magari con più utenti in contemporanea.
Come puoi notare, la maggior parte degli scenari potrebbe generare dei problemi con le ADSL più lente: meglio puntare su connessioni in fibra misto-rame (FTTC) o in fibra ottica pura (FTTH).
Se non conosci la velocità della tua linea, ti invito a eseguire lo speed test gratuito del blog. È affidabile e, peraltro, non dovrai attendere molto per ottenere un riscontro.