Fammi indovinare, hai appena acquistato una nuova stampante per la tua scrivania, che utilizzerai per lavorare da casa. Sul più bello, però, ti sei reso conto che non c’è abbastanza spazio per piazzarla vicino al PC o in prossimità del modem, così da poterla collegarla tramite cavo ethernet e iniziare a stampare. E adesso? Per fortuna, ti sei ricordato che le moderne stampanti possono essere collegate alla rete locale anche in modalità wireless. Potresti così risolvere “l’arcano” che tanto ti turba!
Ebbene, se fosse questo il tuo intento, seguimi nei prossimi paragrafi. Ti mostrerò nel dettaglio come collegare una stampante Wi-Fi al modem router di casa o dell’ufficio e, di conseguenza, a tutti i dispositivi di rete, quali PC, smartphone, tablet e quant’altro. Inoltre, ti dirò come realizzare un collegamento diretto tra la stampante e i vari dispositivi di tipo mobile compatibili con la tecnologia di stampa diretta, conosciuta col termine Wi-Fi Direct.
Indice
- Come funziona una stampante wireless
- Tipologie di stampanti wireless
- Collegamento di una stampante di rete Wi-Fi
- Collegamento di una stampante Wi-Fi a un dispositivo
- Collegare una stampante Wi-Fi senza internet
- Collegare una stampante Wi-Fi senza router
- Collegare una stampante Wi-Fi senza PC
- Non riesco a collegare la stampante Wi-Fi
Come funziona una stampante wireless

Una stampante wireless funziona in maniera del tutto simile alle controparti che dispongono esclusivamente di una connessione cablata: una volta accesa, dovrai accertarti che siano installate le cartucce d’inchiostro o il toner (nel caso di stampanti a getto d’inchiostro o laser), e che ci sia una manciata di fogli nel raccoglitore della carta. Sarai così certo di poter stampare immediatamente dopo aver effettuato il collegamento senza fili.
Così come un qualsiasi altro dispositivo wireless (Smart TV, smartphone, console etc.), anche la stampante Wi-Fi dispone di una piccola antenna integrata, la quale è gestita dal firmware (un componente software), che permette appunto l’interfacciamento col router che, a sua volta, genera la rete Wi-Fi.
La configurazione può avvenire tramite la GUI del fimrware, solitamente accessibile via web, tramite un’app o anche usando il display e i pulsanti fisici della stampante (o il touchscreen, se disponibile).
Oltre alla connessione a una rete Wi-Fi criptata, le stampanti moderne dispongono anche della connessione wireless diretta, il cosiddetto Wi-Fi Direct. Questo standard permette di stampare direttamente dal telefono, dal tablet o dal PC, senza l’ausilio di un modem o di un router (quindi senza una rete locale di supporto). La connessione è appunto diretta, come se avessimo collegato un “cavo invisibile” tra il dispositivo di partenza e la stampante, e permette di stampare velocemente, anche senza la presenza di un modem router.
La maggior parte dei modem supporta la tecnologia Wi-Fi IEEE 802.11n, che lo rende compatibile con tutte le reti attualmente attive; sempre più stampanti supportano poi lo standard Wi-Fi di tipo 802.11ac, che fornisce una velocità di connessione superiore, ma con una portata molto limitata (di solito una stanza o poco più). Per questo, è preferibile puntare ancora su stampanti con supporto IEEE 802.11n, o al massimo su stampanti dual band, così da poterle collegare senza problemi sia alla rete più veloce sia alla rete con maggiore copertura, in base alle necessità.
Tipologie di stampanti wireless

In commercio, puoi trovare stampanti wireless di diverso tipo, in grado di rispondere a esigenze di stampa diverse (foto, documenti, grafici, stampa unione, fronte/retro etc.).
Ecco le macrocategorie più comuni che sono disponibili sul mercato consumer:
- Stampanti laser: veloci e adatte a qualsiasi volume di documenti;
- Stampanti a getto d’inchiostro: ottime per stampare documenti e foto ad elevata qualità, ma adatte a bassi volumi di stampa;
- Stampanti multifunzione: stampanti laser o inkjet che dispongono di funzionalità aggiuntive, come la scansione di documenti, la stampa fronte/retro e la copia di documenti a colori o in bianco e nero;
- Stampanti compatibili con i dispositivi mobile: che usano tecnologie di stampa moderne, come il Wi-Fi Direct, Mopria, AirPrint o Google Cloud Print.
Queste tipologie di stampanti sono progettate e prodotte da diverse aziende, ormai da anni in questo settore. Ecco alcune delle più rinomate e affidabili:
- Epson
- HP
- Canon
- Lexmark
- Brother
- Xerox
- Konica Minolta
- Ricoh
- Kyocera
- Samsung
Ho voluto darti un’idea circa i principali produttori di stampanti che vengono commerciate in Italia, di cui sentirai certamente parlare nel corso delle tue esperienze lavorative.
Ti suggerisco di scegliere il modello che più ti soddisfa in base alle sue caratteristiche e al prezzo dei suoi consumabili (tamburo, unità immagine, toner, etc.), che andrai a sostituire più volte durante il normale utilizzo. Se accetti qualche consiglio, leggi la guida dedicata alle migliori stampanti laser multifunzione.
Collegamento di una stampante di rete Wi-Fi
Ora che hai appreso tutto sulle tecnologie utilizzate e sui modelli disponibili, ti mostrerò come collegare la tua nuova stampante Wi-Fi ad una rete wireless o ad un particolare dispositivo, attivando una delle opzioni disponibili o configurando i parametri di rete richiesti.
Semplicemente, accendi la stampante, trova la procedura adatta alle tue esigenze e applica i passaggi descritti.
Wi-Fi Direct
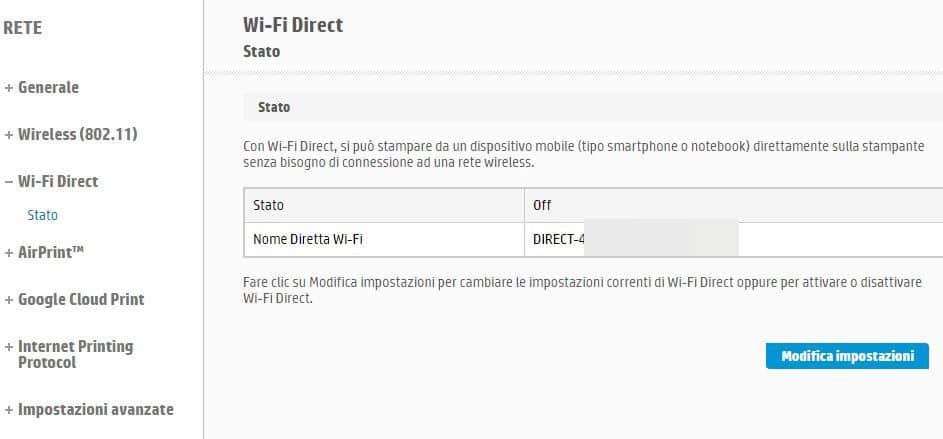
Puoi attivare il Wi-Fi Direct sulla tua stampante per procedere senza l’utilizzo di un modem o di un router, così da stampare direttamente senza “intermediari”. Lo svantaggio, è che solo il dispositivo connesso in Wi-Fi Direct potrà stampare, mentre gli altri dispositivi di rete non vedranno la stampante.
Per abilitare il Wi-Fi diretto, controlla se sulla tua stampante è presente un pulsante Wi-Fi Direct (puoi scoprire qual è anche leggendo il manuale d’istruzioni) e, nel caso fosse disponibile, premilo. Così facendo, dovrebbe accendersi una luce LED in prossimità del pulsante (non sempre è disponibile).
In alternativa, accedi alle Impostazioni della stampante (dal monitor integrato o dal pannello delle impostazioni raggiungibile via IP) e attiva l’opzione Wi-Fi Direct.
Dopo l’attivazione, verrà creata una rete Wi-Fi col nome della stampante, che avrà come prefisso la dicitura DIRECT. Ti basterà collegarti ad essa con un dispositivo che dispone di una scheda di rete wireless (cellulare, tablet, PC, etc.), per vederla tra le stampanti disponibili in rete e poterla utilizzare in fase di stampa.
Rete Wi-Fi del router

Al fine di rendere accessibile la stampante a tutti i dispositivi connessi al tuo network, dovrai collegarla alla rete Wi-Fi generata dal tuo modem, router o AP (access point).
Per procedere in tal senso, accendi la stampante, premi il tasto Wi-Fi (o simile) e controlla se sul monitor della stampante è partita la procedura di configurazione guidata della connessione Wi-Fi.
Utilizzando i tasti a disposizione sulla stampante, seleziona la rete wireless che intendi utilizzare, inserisci la password d’accesso (sempre con i tasti disponibili, fisici o virtuali) e conferma le modifiche per realizzare il collegamento.
La stampante riceverà così un indirizzo IP privato e autossegnato tramite DHCP, come qualsiasi altro dispositivo di rete. E dunque, potrà essere pingata da tutto il network.
Per velocizzare il collegamento (in particolare sui modelli di stampante wireless senza monitor), potresti anche premere il tasto WPS sulla stampante e, successivamente, pigiare il medesimo pulsante sul modem/router: la connessione avverrebbe automaticamente, senza dover inserire la password.
Rete cablata

Il tuo modem è abbastanza vicino alla stampante? In tal caso, ti basterebbe procurarti un cavo Ethernet RJ-45 della giusta lunghezza. Quindi, collega un’estremità alla porta Ethernet/LAN della stampante, l’altra alla porta LAN presente sul retro del tuo modem/router.
Così facendo, la stampante sarà subito disponibile in rete, senza dover immettere password.

Collegamento di una stampante Wi-Fi a un dispositivo
Dopo aver visto le metodiche per attivare il Wi-Fi Direct della stampante o per associarla a una rete wireless, in questo capitolo vedrai come aggiungere la stampante ai i dispositivi di rete che necessitano di inviare una serie di documenti in stampa.
Farò una serie di esempi, riguardanti i dispositivi più comuni. Ti basterà leggere ed applicare le procedure descritte in base alle tue esigenze.
A un PC Windows
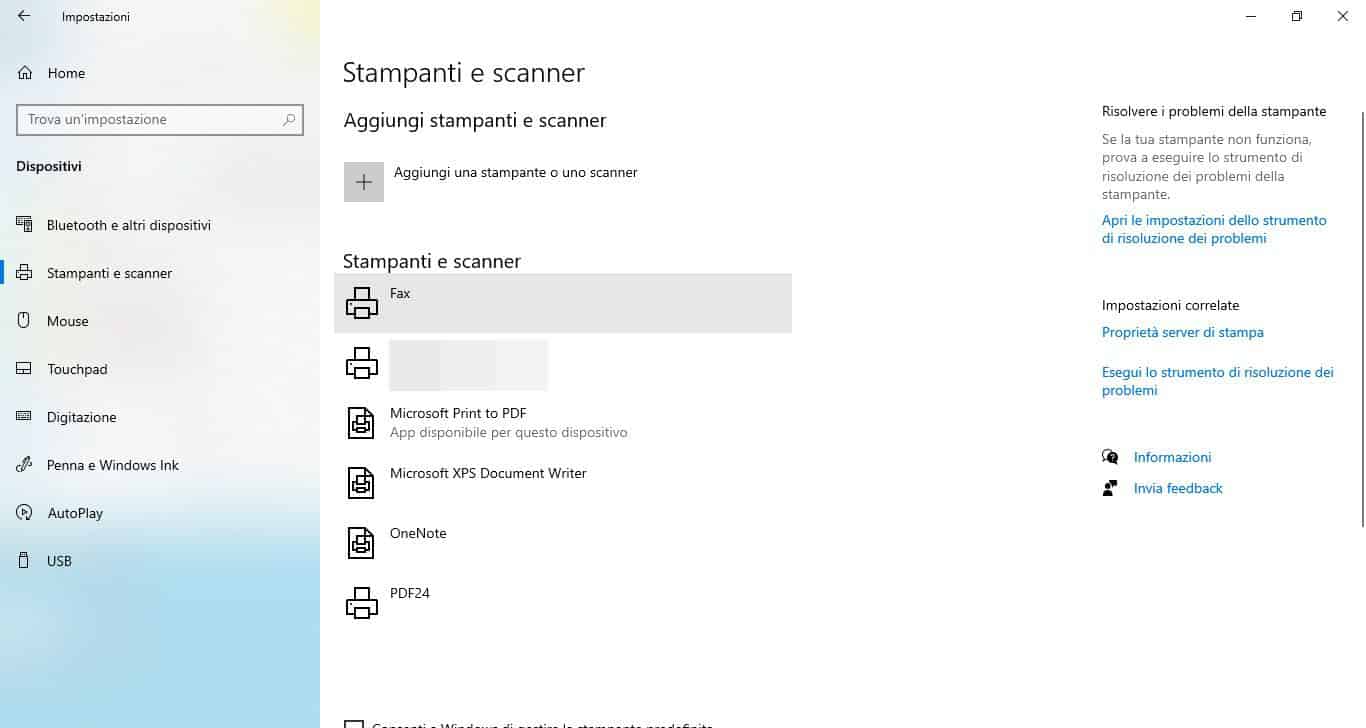
Per collegare la stampante Wi-Fi a un PC con sistema operativo Windows 10, non devi far altro che accedere al menu Start in basso a sinistra, cercare e aprire l’app Impostazioni. In quella sezione, scegli l’opzione Dispositivi e poi apri il menu Stampanti e scanner. Da ultimo, clicca su Aggiungi una stampante o uno scanner.
Partirà una ricerca dei nuovi dispositivi e, se la stampante è subito pronta all’uso, comparirà il suo nome; ora, non resta che cliccare sul nome della stampante, attendere la ricerca e l’installazione dei driver e iniziare a stampare. Per ulteriori informazioni, leggi come aggiungere una stampante di rete su Windows 10.
Se invece usi Windows 7, Windows 8, Windows Server o altre versioni, recati nel Pannello di controllo e scegli l’opzione Dispositivi e stampanti. Quindi, clicca su Aggiungi stampante e prosegui come suggerito sopra.
A un PC Linux
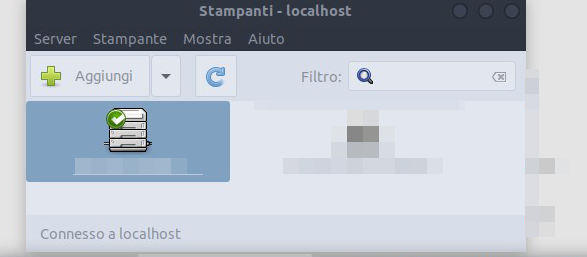
Su Ubuntu o altre distro Linux, dovrebbe essere abbastanza semplice aggiungere una stampante, visto che tutte le moderne distribuzioni integrano un’app per l’aggiunta delle stampanti e un gestore con tutti i più diffusi driver (CUPS).
Per aggiungere una stampante a Linux, apri il menu delle applicazioni, cerca la voce Stampante e verifica se il modello in tuo possesso può essere aggiunto automaticamente.
Se l’app integrata non permette di aggiungere la stampante, la procedura potrebbe essere leggermente più difficile: ti consiglio di cercare su internet delle informazioni sulla tua stampante e un tutorial specifico per la distribuzione Linux in tuo possesso; potresti anche reperire il file .ppd, così da aggiungere la stampante Wi-Fi manualmente; in alternativa, guarda se riesci a individuare un driver con installazione eseguibile di tipo .rpm o .deb.
A un Mac
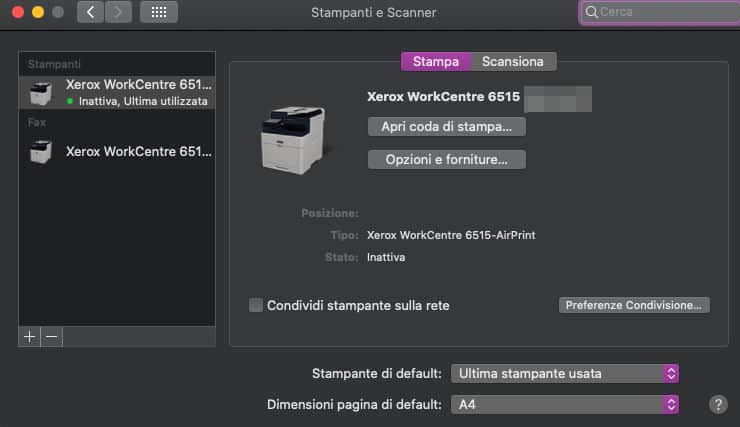
Se possiedi un iMac, un Mac Mini o un qualsiasi MacBook con una versione recente di macOS, puoi aggiungere la nuova stampante cliccando sul simbolo Apple (presente in alto), scegliendo Preferenze di Sistema e facendo clic su Stampanti e Scanner.
Nella finestra che si aprirà, clicca sul simbolo a forma di + e attendi che la stampante venga riconosciuta. Quindi, seleziona il suo nome per aggiungerla alle stampanti disponibili.
Se non riuscissi a stampare con questa procedura, recati sul sito del produttore della stampante e cerca un file di tipo .dmg per installare un driver specifico. Questo potrebbe esserti utile in caso di stampe da programmi gestionali, per regolare il fronte retro, la quadricromia o il b/n, ma anche per gestire le stampe protette o le stampe su box (stampe con autenticazione).
Come altra scelta, usa i protocolli AirPrint o Bonjour per collegare la stampante Wi-Fi al tuo Mac. Le preferenze di stampa saranno poco specifiche, non lo nego. Quantomeno, però, riusciresti a stampare nell’immediato.
A smartphone e tablet
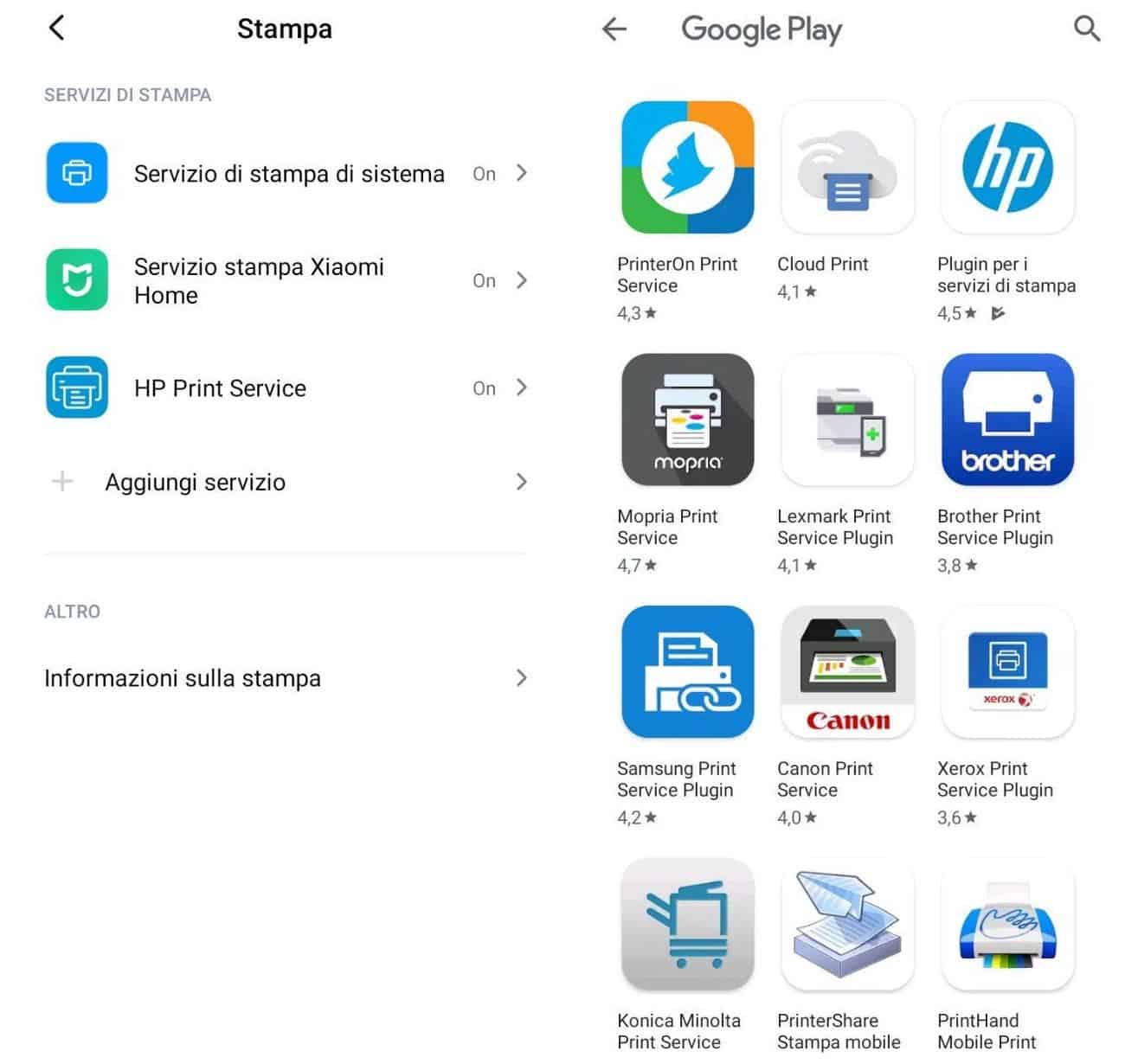
Da un moderno smartphone o tablet con sistema operativo Android o iOS, puoi aggiungere una stampante Wi-Fi installando il plugin di stampa dedicato, ovvero un’app fornita dal produttore della stampante e scaricabile liberamente dallo store di riferimento (Google Play Store o Apple App Store).
Non devi far altro che aprire il menu Stampanti o Servizi di stampa sul tuo dispositivo e assicurarti che sia presente l’applicazione giusta; se non trovi nessuna applicazione correlata e non vedi nessuna stampante, potresti sempre provare scaricare e installare il plugin di stampa dallo store delle applicazioni; in alternativa, potresti utilizzare la voce Aggiungi servizio, presente all’interno di molti launcher Android (per esempio, su Xiaomi, così facendo, si aprirebbe subito la pagina delle app dei produttori di stampanti).
Tieni presente, però, che su iPhone e iPad potresti ovviare a tutto ciò semplicemente stampando tramite AirPrint, una funzionalità di stampa wireless sviluppata da Apple. Mentre su Android, devi trovare una stampante compatibile con Mopria. Potresti così stampare da cellulare e da qualsiasi schermata visualizzata (che ovviamente supporta la stampa, ad esempio da browser).
Al router
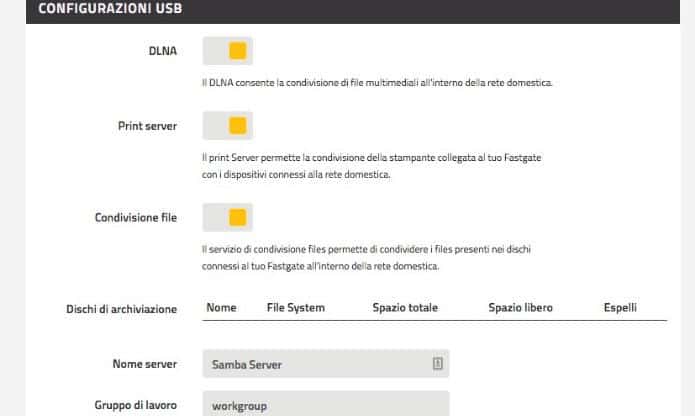
Molti router dispongono di un server di stampa che permette di collegare la stampante Wi-Fi senza dover installare nessun driver sugli altri dispositivi di rete: di fatto, la stampante diventerebbe una semplice unità di rete, mentre il processo di stampa verrebbe gestito dal router.
Per capire se il tuo modem router dispone di questa funzione, accedi al suo pannello di configurazione digitando l’indirizzo IP privato all’interno di un browser (da un dispositivo già collegato alla rete). Quindi, cerca la voce Print server. Se vi fosse, collega la stampante al router tramite cavo USB. Poi, utilizza le opzioni messe a disposizione per condividerla in rete.
Collegare una stampante Wi-Fi senza internet
Se vuoi collegare una stampante Wi-Fi senza sfruttare la connessione a Internet (necessaria in alcune operazioni di aggiunta, visto che vengono recuperati online i driver per il funzionamento), puoi verificare se è possibile stabilire una connessione tramite cavo USB.
In questo modo, basterebbe recuperare i driver dal CD/DVD incluso nella confezione per poter stampare dal PC.
In alternativa, potresti utilizzare il server di stampa del router (come visto poco fa), o anche la connessione Wi-Fi Direct, di cui ti ho parlato all’inizio della guida.
Collegare una stampante Wi-Fi senza router
Per bypassare completamente il router, puoi utilizzare sia la connessione Wi-Fi Direct sia la connessione via cavo USB, così da poter comunque stampare in caso di malfunzionamento del router o in caso di linea assente per guasto.
Collegare una stampante Wi-Fi senza PC
Vuoi configurare una stampante Wi-Fi senza l’ausilio del PC? Puoi farlo dal pannello della stampante, specie se questa è dotata di monitor; se invece la stampante non ha uno schermo, dovrai prima configurarla da PC tramite cavo USB (solo per la prima installazione) oppure provare a collegarla direttamente al modem tramite porta Ethernet o USB.
Non riesco a collegare la stampante Wi-Fi

Se la tua stampante wireless non ne vuol sapere di connettersi o di stampare, potresti controllare quanto segue:
- Password errata: se la password per la rete Wi-Fi è errata, non riuscirai a connettere la stampante alla tua rete wireless;
- Protocollo di sicurezza Wi-Fi: alcune vecchie stampanti non supportano WPA2, ma solo WPA. Ti suggerisco di comprare una nuova stampante piuttosto che fare downgrade;
- Stampante troppo lontana dal router o dall’AP: se la stampante è troppo lontana dalla fonte wireless, potrebbe non riuscire a connettersi;
- Problemi con gli indirizzi IP: controlla attentamente che il tuo router fornisca un indirizzo IP corretto alla tua stampante e che non ci siano conflitti di indirizzi IP;
- Cartucce o toner mancanti o esauriti: verifica che i livelli di inchiostro o di toner siano sufficienti per stampare;
- Compatibilità Driver: se i driver integrati nei sistemi operativi non funzionano correttamente, utilizza quelli forniti dal produttore.
Leggi anche cosa fare quando la stampante è offline su Windows o cosa fare quando la stampante non stampa. Troverai altre utili soluzioni per venirne a capo.
Se il problema persistesse, ti suggerisco di contattare l’assistenza o di consultare il manuale d’uso della stampante.