Come regalo per il compleanno, da buon appassionato di tecnologia, ti sono state regalare le Apple AirPods, ossia gli auricolari wireless prodotti dalla Apple e in grado di conquistare tutti con il loro design unico e il loro suono coinvolgente. Ovviamente, hai apprezzato tantissimo il nuovo regalo ma, dopo la gioia iniziale, ti sei reso conto che i nuovi auricolari presentano funzionalità diverse rispetto alle cuffie e agli auricolari Bluetooth che hai utilizzato finora.
Ebbene, se non sai come collegare le AirPods ai tuoi dispositivi o hai dei dubbi in merito, sappi che sei capitato nella guida giusta: qui, infatti, ti mostrerò tutti i passaggi che devi effettuare per collegare gli auricolari senza fili sia ai dispositivi Apple (come via preferenziale) sia agli altri dispositivi Bluetooth presenti nella tua casa (solo come cuffie d’emergenza o come cuffie secondarie). Premetto, tuttavia, che se non hai nessun dispositivo Apple, ti consiglio vivamente di procurartene uno: la prima configurazione degli auricolari è preferibile effettuarla da un iPhone o da un iPad, come suggerito dal produttore. Una volta inizializzate le AirPods, potrai collegarle a qualsiasi altro device compatibile tramite Bluetooth, come ti mostrerò nei capitoli che seguono.
Indice
- Cosa sono e come funzionano le AirPods
- Si possono connettere le AirPods a dispositivi non Apple?
- Collegamento delle AirPods
- Come associare le AirPods a più dispositivi
- Non riesco a collegare le AirPods
- Collegamento delle AirPods non originali
Cosa sono e come funzionano le AirPods

Come sicuramente già saprai, le AirPods sono degli auricolari senza fili dotati di tecnologia Bluetooth, in grado di connettersi a tutti gli iPhone recenti, ai Mac e ad altri dispositivi (anche non Apple, come ti mostrerò tra poco).
Le AirPods dispongono di funzionalità avanzate, come:
- Blocco della musica se viene rimosso un solo auricolare;
- Sistema a “doppio tap” con un dito sulla loro superficie, per ottenere diverse funzioni in base al posizionamento (“Play/Pausa” sulla destra e “Siri” sulla sinistra);
- Due microfoni;
- Due sensori di prossimità;
- Un accelerometro di movimento e un accelerometro vocale.
Con una ricarica standard, le AirPods possono durare fino a 5 ore, ma l’autonomia aumenta se utilizzi la custodia di ricarica con regolarità (puoi arrivare fino a 24 ore).
A partire da fine Ottobre 2019 puoi acquistare anche le AirPods Pro, che aggiungono alle funzioni già viste sulle AirPods normali:
- Classificazione IPX4 per la resistenza all’acqua;
- Sensore di forza sugli steli e sistema di cancellazione dei rumori attivo (tramite microfoni dedicati).
Si possono connettere le AirPods a dispositivi non Apple?

Come accennato nel capitolo precedente, le AirPods possono essere collegate a qualsiasi dispositivo che possiede una connettività Bluetooth. Tuttavia, sappi che buona parte delle funzioni interattive puoi ottenerle solo collegandole ad un iPhone o ad un altro dispositivo Apple.
Se non hai un dispositivo Apple a disposizione, sarebbe meglio che tu te ne procurassi uno (anche un iPhone delle precedenti generazioni), così da poter associare le AirPods al tuo account Apple e iniziare a utilizzarle in tutte le loro funzioni.
Un esempio di quello che potresti ottenere utilizzando un dispositivo Apple, riguarda le funzionalità dell’assistente vocale: premendo il tasto a sfioramento o pronunciando “Hey Siri” quando si indossano le AirPods, è possibile utilizzare l’assistente integrato sull’iPhone, sull’iPad o su un Mac per lanciare la musica preferita senza mani. Purtroppo, collegando le AirPods ad un altro dispositivo non Apple, questa funzionalità non sarà disponibile.
Collegamento delle AirPods
Dopo aver visto alcune caratteristiche delle AirPods, in questo capitolo ti mostrerò concretamente come collegarle ai dispositivi Apple e ai dispositivi con sistemi operativi differenti da iOS o macOS.
Ti suggerisco di accendere le AirPods, associarle con iPhone, iPad, iPod, iMac o MacBook, e poi collegarle ad un altro dispositivo non Apple. Potresti così sbloccare tutte le funzionalità disponibili.
Dunque, metti in pratica le procedure descritte in base alle tue esigenze. Poi, se avessi la necessità di un collegamento multiplo, passa al punto dedicato all’associazione con più dispositivi.
Ad iPhone, iPad o iPod
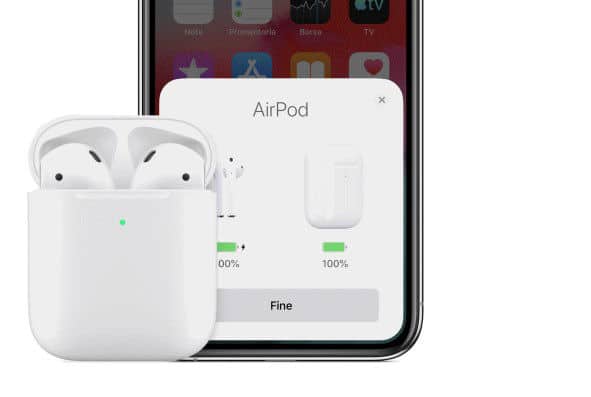
Visto il legame profondo delle AirPods con i dispositivi mobile Apple, partirò subito con la procedura per poterle utilizzare con i dispositivi iOS, ovvero con iPhone, iPad e iPod.
Per prima cosa, portati nella schermata Home del dispositivo e apri la custodia con le AirPods ancora all’interno. Poi, senza rimuoverle, avvicinala all’iPhone, all’iPad o all’iPod compatibile che, ovviamente, dev’essere acceso.
Sullo schermo del dispositivo Apple, vedrai comparire una piccola finestra con un’animazione delle AirPods: non devi far altro che premere sul tasto Connetti per avviare la procedura guidata di associazione. Se possiedi le AirPods Pro, dovrai leggere le avvertenze delle successive tre schermate.
Comunque, se hai già configurato “Hey Siri” sul telefono o sul tablet, l’assistente vocale sarà subito disponibile anche sugli auricolari appena connessi; se ancora non l’avevi attivato, invece, partirà la procedura guidata di configurazione. Al termine, premi su Fine per terminare l’aggiunta delle AirPods al tuo iPhone, iPad o iPod Touch.
Ora che hai aggiunto le AirPods al dispositivo, esse verranno anche associate all’account iCloud eventualmente già presente, di modo che gli auricolari riconoscano automaticamente anche gli altri dispositivi che fanno riferimento al tuo account Apple (se hai un MacBook o un iPad, quindi, basterà accenderli per veder comparire le AirPods anche su di loro).
All’iMac o al MacBook
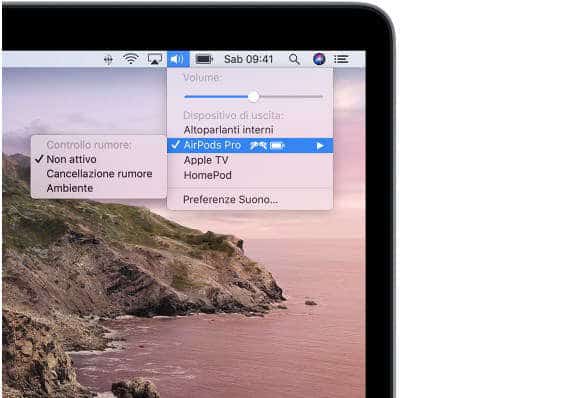
Se intendi collegare le AirPods a un iMac oppure a un MacBook, non devi far altro che accendere il computer Apple il tuo possesso e, se hai già effettuato la procedura d’associazione su iPhone o iPad, cliccare sull’icona del volume (in alto a destra). Seleziona poi gli auricolari già riconosciuti dal sistema (grazie a iCloud) per usarli.
Ti ricordo che puoi regolare il volume e tutte le opzioni audio dalle Preferenze Suono, o anche usando i tasti della Magic Keyboard del Mac.
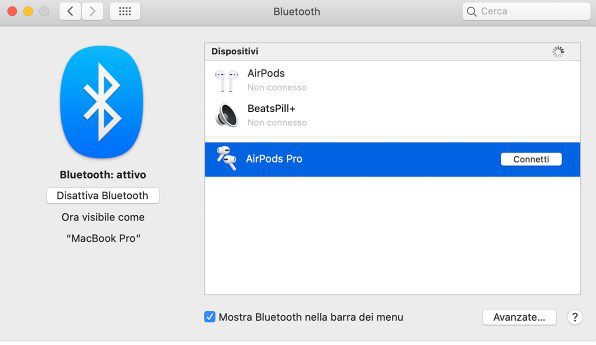
Se invece non visualizzi nessuna icona per gli auricolari o intendi effettuare la prima configurazione direttamente dal Mac, per prima cosa, apri il menu Preferenze di Sistema (presente nel menu Apple a forma di mela morsicata, in alto a sinistra), fai clic su Bluetooth e verifica che la connessione sia attiva. Quindi, riponi le AirPods nella custodia di ricarica e apri il coperchio.
A questo punto, tieni premuto il tasto di configurazione, situato sul retro della custodia, fino a quando l’indicatore di stato diventa di colore bianco e lampeggia. Dopo di che, portati nuovamente sul Mac, seleziona le AirPods nell’elenco e fai clic su Connetti.
Gli auricolari verranno così aggiunti al sistema macOS e all’account iCloud eventualmente configurato sul Mac. Quindi, potrai usarle anche con gli altri dispositivi collegati al tuo ID Apple, quali iPhone, iPad, iPod o altri Mac.
A un dispositivo Android
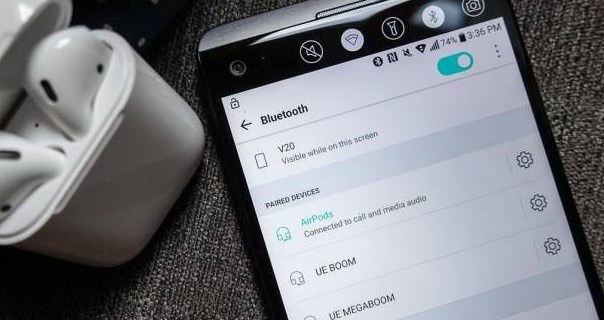
Se non disponi di un device Apple, non preoccuparti. Puoi utilizzare le AirPods anche su smartphone e tablet Android, ma senza nessun controllo sull’assistente vocale Siri.
Per collegare le AirPods ad Android, portati nel menu Impostazioni > Bluetooth del dispositivo da connettere (i nomi e i percorsi possono cambiare in base al dispositivo e al launcher installato). Poi, metti le AirPods nella custodia di ricarica, apri il coperchio e tieni premuto il tasto di configurazione presente sul retro della custodia, fino al lampeggio della luce LED.
A questo punto, controlla l’elenco dei dispositivi Bluetooth, così da poter selezionare le AirPods per l’aggiunta al dispositivo. Dopo pochi secondi, ti accorgerai che l’associazione verrà completata con successo.
Tieni presente che, utilizzando questa procedura, non potrai utilizzare le AirPods su dispositivi Apple senza aver prima disassociato gli auricolari (premendo il tasto posteriore della custodia o scegliendo l’opzione “Disconnetti” nel menu Bluetooth di Android).
A un PC Windows
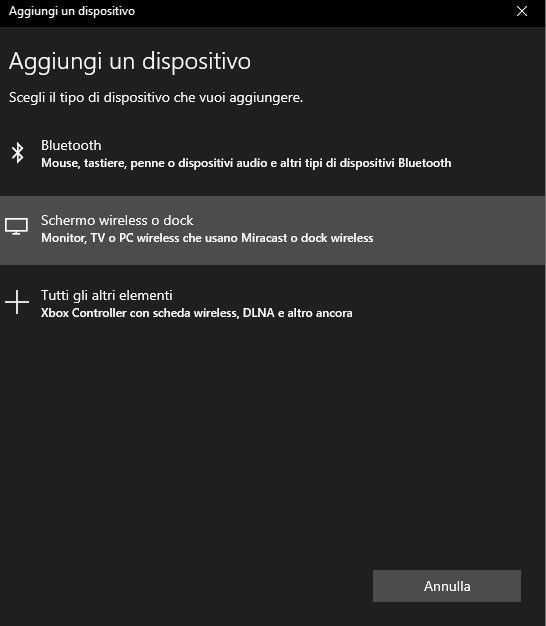
Collegare le AirPods ad un PC con Windows 10 è molto semplice. L’unico requisito, è la presenza di un adattatore o di un modulo Bluetooth (che puoi aggiungere per pochi soldi su qualsiasi computer).

Quando pronto, su Windows 10, apri il menu delle notifiche (in basso a destra) e clicca con il tasto destro del mouse sul pulsante Bluetooth, per poi scegliere l’opzione Vai a Impostazioni.
Nella nuova finestra, attiva l’interruttore presente sotto la voce Bluetooth, effettua la procedura per disassociare le AirPods (riponile in custodia, apri e chiudi il coperchio e tieni premuto il tasto posteriore della custodia), premi su Aggiungi dispositivo Bluetooth o di altro tipo e attendi che compaiano gli auricolari Apple nella lista. Quindi, selezionali e attendi.
Dopo pochi secondi, potrai utilizzare le AirPods per ascoltare qualsiasi suono riprodotto da Windows. Se riscontrassi problemi, invece, leggi come attivare il Bluetooth su Windows 10.
Alla TV
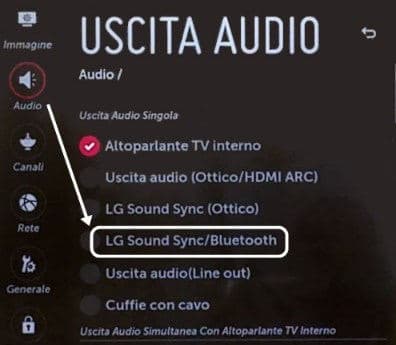
Se la tua smart TV dispone della connessione Bluetooth, la procedura per collegare le AirPods è semplice, e rispecchia molto da vicino i passaggi già visti per altri device.
Innanzitutto, poni le AirPods in modalità abbinamento; quindi, controlla sul menu Bluetooth del televisore se compaiono gli auricolari Apple come dispositivi che si possono aggiungere. In caso apparissero, selezionali per poterli usare come cuffie TV.
Se la tua televisione non supporta la connessione Bluetooth, puoi utilizzare un adattatore Bluetooth AUX per collegare le AirPods anche ai televisori più vecchi, così da poter sfruttare l’uscita audio delle cuffie per trasmettere senza fili.

Alle console da gioco

Le console da gioco PS4 e Xbox One dispongono della connettività Bluetooth. Quindi, puoi collegarle alle AirPods con una procedura simile a quella già vista per gli altri dispositivi: metti le AirPods in modalità abbinamento, quindi controlla sul menu Bluetooth della console per vederle apparire; se le vedessi, selezionale col joystick per avviare l’associazione.
Attualmente, invece, non è possibile collegare le AirPods nativamente alla Nintendo Switch, vista la mancanza di una connessione Bluetooth. Tuttavia, potresti ovviare alla cosa in modo davvero semplice, collegando un dispositivo USB Type-C che aggiunge questa tecnologia di trasmissione senza fili.

Dopo aver associato le AirPods alla console che possiedi, riuscirai a sentire l’audio dei giochi nelle cuffie Apple. Tieni presente però che, così facendo, il microfono del joystick, come ad esempio quello integrato nel DualShock, verrà spento, e verrà sostituito dal microfono delle AirPods.
Ad Apple Watch

Quando colleghi le AirPods a un iPhone, le cuffie vengono contemporaneamente connesse anche all’Apple Watch. Basta aver già abbinato e configurato lo smartwatch Apple su iOS, tramite l’app Watch.
In questo caso, quindi, non è richiesta nessuna procedura dedicata per watchOS: ti basterà seguire i passaggi che ti ho descritto per iOS.
A uno smartwatch con Android o altri sistemi operativi

Se hai uno smartwatch con sistema operativo Android Wear OS o con altri sistemi operativi, ad esempio con Tizen di Samsung, Fitbit OS o Garmin OS, è sufficiente che l’orologio intelligente disponga della connessione Bluetooth per poter associare le AirPods.
Come al solito, poni le AirPods in modalità associazione, apri le impostazioni dello smartwatch e spostati nel menu Bluetooth. Potrai così ricercare, trovare e collegare gli auricolari Apple al tuo smartwatch.
Come associare le AirPods a più dispositivi
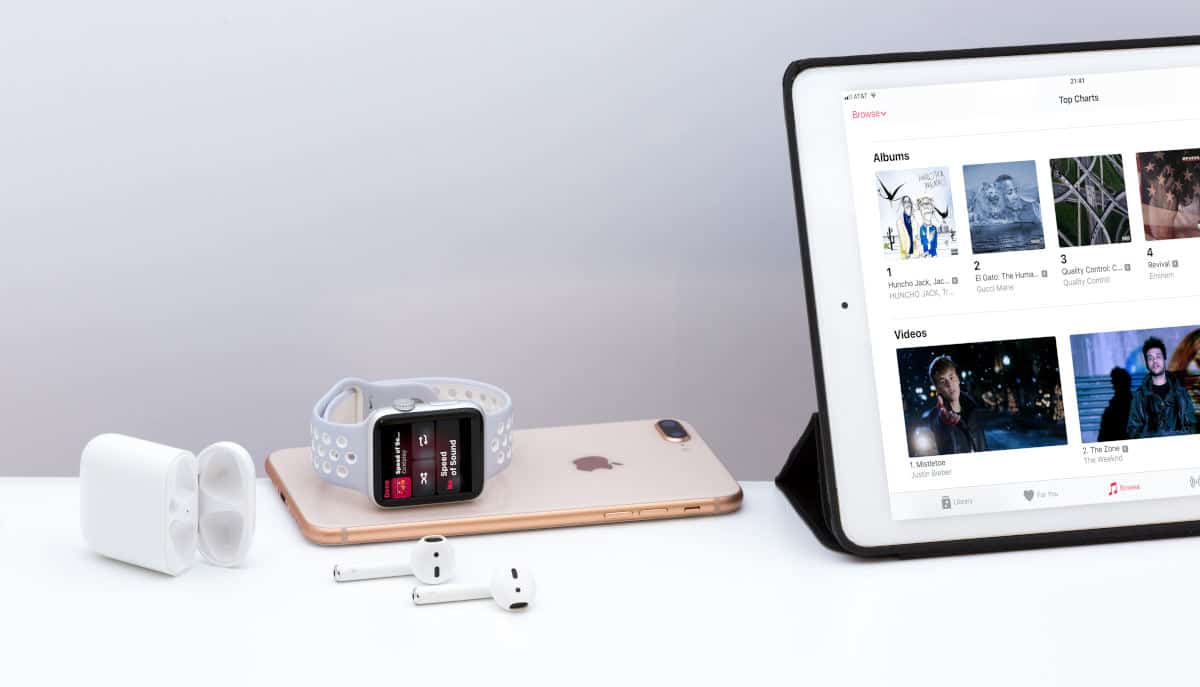
Se utilizzi le AirPods su un dispositivo con ID Apple configurato, l’associazione multipla degli auricolari è disponibile su qualsiasi altro device Apple presente nel tuo account. Faccio riferimento ad altri iPhone, ma anche a iPad, Apple Watch, Mac e MacBook collegati al tuo ID Apple.
Potrai così ascoltare la musica su iPhone e ricevere contemporaneamente le notifiche dal Mac, dall’iPad o all’Apple Watch, senza dover riconfigurare tutto daccapo.
Invece, per quanto riguarda i dispositivi non Apple, potrai collegare le AirPods soltanto in modalità singola.
Non riesco a collegare le AirPods
Se hai riscontrato un problema durante il collegamento delle AirPods ai tuoi dispositivi, segui attentamente i consigli descritti qui in basso:
- Assicurati che le AirPods e la custodia siano cariche (puoi anche connetterle per 2 ore ad una presa USB qualsiasi per vedere se la situazione migliora);
- Esegui la procedura per porre le AirPods in modalità associazione;
- Se non vedi luci accese sulla custodia, prova a eseguire una pulizia delle AirPods, per accertarti che i contatti siano privi di sporco e quindi possano permettere una corretta ricarica delle batterie;
- Se le AirPods ancora non compaiono, prova ad effettuare l’associazione con un iPhone e lasciale collegate almeno 10 minuti, così da poter ricevere eventuali aggiornamenti firmware.
Se nemmeno queste procedure funzionassero, porta le AirPods in un centro assistenza Apple o in un qualsiasi Apple Store: il team di supporto saprà sicuramente come aiutarti e come riparartele.
Collegamento delle AirPods non originali

Hai acquistato delle cuffie simili alle AirPods, come ad esempio quelle cinesi, o comunque altre cuffie wireless Bluetooth, e adesso non sai come collegarle? Purtroppo, devo dirti che esse non saranno mai identiche alle originali, quindi questa guida non fa al caso tuo.
Posso consigliarti solo di attenerti alle istruzioni presenti nel manuale d’uso, che ti spiegheranno sicuramente come connetterle via Bluetooth a qualsiasi dispositivo (ma senza nessuno dei vantaggi visti sulle AirPods originali).