Spesso, potresti domandarti come cambiare sfondo Home iPhone. Se hai appena acquistato un nuovo melafonino, passando magari da Android ad iPhone, potrebbe risultarti difficile mettere un’immagine personalizzata sullo sfondo della schermata principale e del blocco schermo. A differenza di Android, infatti, iOS non permette di variare le foto dal Rullino. Questo, trae in inganno gli utenti meno pratici, facendo credere loro che lo sfondo non si possa modificare. Lo hai pensato anche tu per un attimo. Tant’è che hai deciso di approfondire la questione cercando su internet. Ed ecco che sei arrivato sul mio blog.
In questa guida, ti spiego appunto come cambiare sfondo Home iPhone. Ti dico cosa devi fare per mettere un’immagine o una foto personalizzata dietro le applicazioni e quando lo schermo è bloccato. Allora, se sei d’accordo, non resta che cominciare.
Come cambiare sfondo Home iPhone
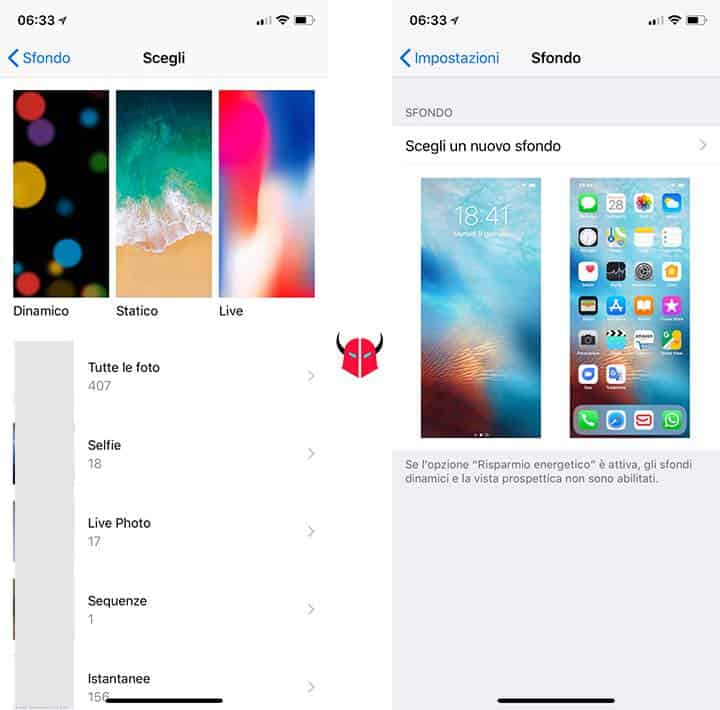
Quando ti chiedi come cambiare sfondo Home iPhone, la prima cosa che devi sapere è che non c’è bisogno di utilizzare app o tweak di terze parti. Il sistema operativo iOS dispone già di questa funzione, ma non è nel Rullino. Tramite essa, è possibile mettere una foto o un’immagine nella schermata principale e nel lockscreen in pochi secondi.
Per cambiare sfondo Home iPhone, innanzitutto scarica e trasferisci l’immagine o la foto personalizzata nel Rullino del telefono. Fatto ciò, apri le Impostazioni e tocca Sfondo. Dopodiché, seleziona l’opzione Scegli un nuovo sfondo. Si aprirà così la schermata Scegli. Visualizzerai il Rullino foto e gli sfondi iPhone predefiniti divisi nelle categorie Dinamico, Statico e Live (iPhone 6, iPhone 6 Plus e successivi modelli).
Seleziona l’immagine o la foto che desideri mettere come sfondo. Facendo ciò, vedrai l’anteprima dell’immagine sul blocco schermo. Spostala e ridimensionala a tuo piacimento usando le dita. Poi, seleziona la modalità Statico per non far muovere l’immagine. In alternativa, usa la modalità Prospettiva per far inclinare l’immagine quando muovi il telefono. Non appena hai fatto, tocca Imposta e scegli se configurare la nuova immagine per il Blocco schermo, per la Schermata Home o per Entrambi.
A questo punto, dovresti essere riuscito a cambiare sfondo Home iPhone. Per verificare di averlo impostato correttamente, blocca il telefono oppure torna alla schermata Home. Se non lo vedessi, riprova a seguire i passaggi suggeriti. Se invece hai messo uno sfondo dinamico o una prospettiva e non li vedi muovere, controlla che il Risparmio energetico sia disattivato.