Quando cerchi di velocizzare internet, potresti domandarti come cambiare DNS Windows 10. I server DNS, traducono gli indirizzi IP nei rispettivi domini cui sono collegati. Ogni volta che accedi al web, viene effettuata una “traduzione”, conosciuta tecnicamente come risoluzione DNS. Per default, il servizio di risoluzione Domain Name System (DNS) viene effettuato dal tuo ISP, ossia dal tuo fornitore di internet. Allo stato attuale, quindi, potresti avere impostati sul tuo computer i DNS di TIM (ex Telecom Italia), Fastweb o altri.
Però, è probabile che tu voglia modificare questi indirizzi per provarne altri, magari più performanti. A tal proposito, ho scritto questa guida, per spiegarti come sostituire questi parametri con il tuo PC, tablet o notebook Windows 10. Non devi far altro che seguirla per capire come procedere.
Come cambiare DNS Windows 10
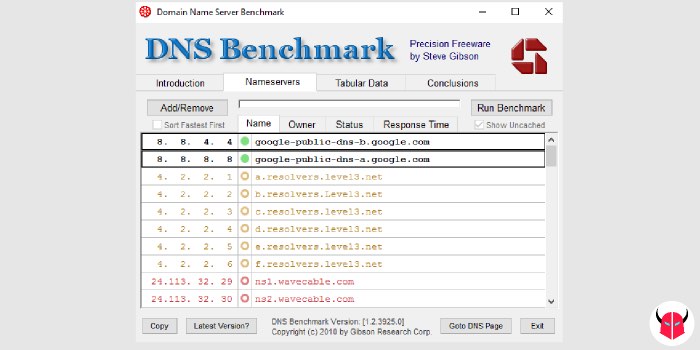
Prima di modificare i DNS W10, dovresti trovare i migliori per il tuo PC. Puoi fare questo usando il programma DNS Benchmark, scaricabile gratis cliccando qui. Dopo averlo scaricato, devi aprirlo, cliccare su Nameservers e poi su Run Benchmark per avviare il test.
Una volta che si è concluso, conoscerai quali sono i server DNS più veloci per il tuo computer. Di solito, sono quelli di Google, 8.8.8.8 e 8.8.4.4, oppure quelli di Open DNS, 208.67.222.222 e 208.67.220.220. In ogni caso, quando hai reperito quelli giusti, puoi procedere a impostarli sul tuo computer.
Su Windows 10, puoi variare i DNS in maniera identica a Windows 7, Windows 8 e Windows 8.1. Per farlo, innanzitutto devi posizionarti sul Desktop. Da lì, devi cliccare con il tasto destro del mouse sul Menu Start e scegliere Connessioni di rete.
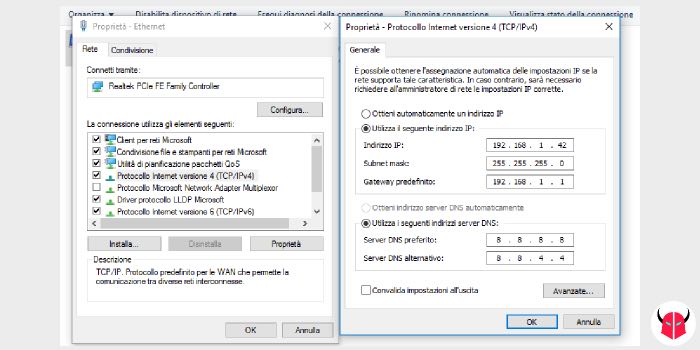
Visualizzerai così tutte le connessioni, LAN e WiFi. Devi cliccare con il tasto destro su quella che stai utilizzando e scegliere Proprietà. Poi, devi fare doppio click sulla voce Procollo Internet versione 4 (TCP/IPv4).
A questo punto, apparirà la schermata che ti permette di modificare i DNS. È la stessa che hai usato per configurare IP statico su Windows 10. In questo caso, però, devi agire sulla voce Utilizza i seguenti server DNS. Devi digitare il DNS primario nel campo Server DNS preferito. Mentre il secondario, devi immetterlo accanto alla voce Server DNS alternativo. Fatto ciò, può cliccare Ok per confermare le modifiche. Non devi fare nient’altro.
Ora che hai configurato i DNS su W10, puoi provarli per un po’ di tempo e vedere come si comportano. Se non notassi differenze, potresti rimettere quelli predefiniti.
Risoluzione dei problemi DNS su Windows 10
Ti ricordo, infine, che i DNS sono comandati dal router che gestisce la rete locale. In base all’amministratore di rete, il cambio DNS W10 potrebbe non avere effetto o, nei casi più sfavorevoli, potrebbe compromettere l’utilizzo di internet. Succede questo in base al firewall di rete.
Se internet smettesse di funzionare, oppure se vedere l’errore del server DNS che non risponde, rimetti tutto su automatico, perché è probabile che la tua rete sia protetta dalla modifica della porta UDP 53.