Per varie ragioni, potresti domandarti come cambiare DNS router. Dopo aver notato che i DNS del tuo ISP non sono poi così veloci, hai deciso di provarne altri. Invece di stare a cambiare DNS su iPhone, su Android, su Windows o su Mac individualmente, vorresti fare in modo che tutti i dispositivi e i PC connessi al WiFi o alla LAN ottengano i nuovi DNS in automatico. Questo, al di là del fatto che siano collegati in DHCP o con indirizzo IP statico. Perciò, vorresti effettuare la modifica dal tuo modem router. Non sapendo come procedere, hai cercato una soluzione in rete. Ed ecco che sei finito quaggiù.
In questa guida, ti spiego appunto come cambiare DNS router. Ti dico cosa devi fare per modificare i DNS predefiniti sul tuo modem router. Inoltre, ti mostro come bloccarli, affinché non possano essere manomessi da chi si collega. Premetto che la guida è generica, quindi valida per qualsiasi modem router comune, tipo ASUS, Netgear, MikroTik, Draytek, Zyxel, Cisco, Fastweb, TIM, TP-Link, D-Link e altri. Basterà adattare i passaggi al firmware che si sta utilizzando. Allora, se sei d’accordo, non resta che cominciare.
Come cambiare DNS router
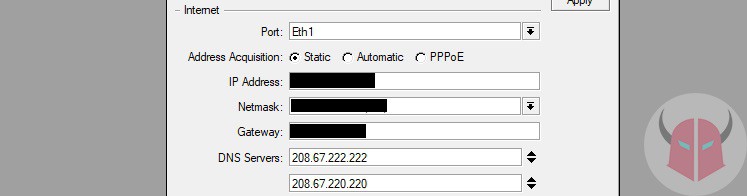
Quando ti chiedi come cambiare DNS router, la prima cosa che devi fare è trovare l’indirizzo IP del router. Esegui il comando ipconfig su Windows, lancia la stringa netstat -nr | grep default su macOS oppure scrivi ip route | grep default su Linux o una sua Distro (tipo Raspbian, Kali Linux e altre). Otterrai così l’indirizzo gateway. Basta che lo immetti nel browser e schiacci Invio.
A quel punto, dovrai ottenere username e password. Di solito, le credenziali predefinite sono admin e admin, administrator e password vuota, admin e password vuota oppure administrator e admin. Comunque, controlla il manuale per scoprirle con certezza. Per approfondire, leggi come accedere al router.
Una volta che sei entrato nel pannello di gestione, puoi cambiare DNS router. Tutto quello che devi fare, è trovare la sezione WAN, presente talvolta anche in Network, Rete o IPv4. Là dentro, troverai la configurazione WAN di tipo PPPoE, PPPoA, dinamico o statico. In tutti i casi, sotto ad essa, dovresti vedere i DNS predefiniti. Da lì, puoi impostare i nuovi DNS che hai deciso di provare. Quando hai fatto, salva le modifiche e riavvia il router.
Quali DNS mettere
Ora che sai come cambiare DNS router, potresti chiederti quali DNS mettere. Ebbene, tra i più veloci e sicuri ci sono sicuramente i DNS di Google, ovvero 8.8.8.8 (primario) e 8.8.4.4 (secondario). Poi, ci sono i DNS di OpenDNS, corrispondenti a 208.67.222.222 (primario) e a 208.67.220.220 (secondario). Quest’ultimi, puoi usarli anche per filtrare contenuti espliciti, malware, virus e altre minacce (devi registrarti gratuitamente). In alternativa, puoi utilizzare i DNS di Norton ConnectSafe, utili a bloccare siti per adulti e varie minacce senza compromettere le performance.
Ti consiglio di provare a cambiare DNS router più volte. Mentre lo fai, misura la velocità di download e di upload. Poi, controlla il ping della tua linea ADSL o Fibra ottica. Dopodiché, decidi quali DNS impostare come predefiniti per il tuo network. Non prendere decisioni affrettate.
Forzare i DNS
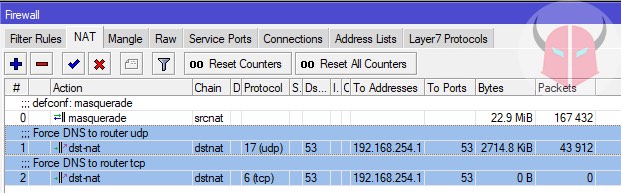
Pur avendo capito come cambiare DNS router, ti è venuto il dubbio che qualcuno possa modificarli a tua insaputa. Ebbene, per evitare questa cosa, devi forzare i DNS dal router. Bloccandoli, se qualcuno provasse a variarli sul suo dispositivo, l’operazione non avrebbe effetto. Il problema, è che per farlo, serve un router avanzato, con un firewall personalizzabile. È il caso di routerOS, DD-WRT, OpenWRT, Tomato e altri. Spesso, i router predefiniti non consentono di effettuare queste modifiche.
Se ritieni che il tuo firewall possa essere configurato, puoi provare a impedire agli altri di cambiare DNS router. Innanzitutto, cambia la password d’accesso, per evitare che sconosciuti possano entrare di nascosto. Poi, leggi le mie guide su come proteggere il router e come proteggere una rete WiFi per evitare le intrusioni wireless e LAN. Infine, vai nel firewall e imposta due regole NAT per forzare un redirect sulla porta 53 correlata ai DNS. Prendi come esempio le seguenti regole, prese dal mio MikroTik:
/ip firewall nat add chain=dstnat action=dst-nat to-addresses=192.168.1.1 to-ports=53 protocol=udp dst-port=53 add chain=dstnat action=dst-nat to-addresses=192.168.1.1 to-ports=53 protocol=tcp dst-port=53
Cambia l’indirizzo IP con quello del tuo router oppure con quello dei DNS che vuoi forzare. Per ultimo, riavvia il router. D’ora in avanti, nessuno potrà più modificare i DNS che hai impostato.