I DNS Google contribuiscono da anni a rendere la rete un posto più libero, dove chiunque lo desideri può navigare senza limiti e senza ritrovarsi siti bloccati. Questa è spesso una mossa utilizzata dai provider Internet che limitano l’accesso ad alcuni indirizzi IP. Se questa può essere una scelta condivisibile per quanto riguarda la pirateria informatica, altrettanto non si può dire per altri tipi di portali, che magari fanno informazione o non vengono considerati sicuri a priori, anche se in realtà lo sono.
Se ancora non lo sai, peraltro, capita spesso che i fornitori dei servizi Internet utilizzino i tuoi dati di navigazione per scopi commerciali, un po’ come avviene sui social network. I DNS di Google, invece, sono più neutrali e permettono di navigare in tranquillità anche sotto questo punto di vista. Se quindi hai intenzione di cambiare i DNS dei tuoi dispositivi con quelli di Google, prosegui la lettura dei prossimi paragrafi.
Indice
- Come funzionano i DNS Google
- Quali sono i vantaggi dei DNS Google
- Indirizzo IP server DNS Google
- Router
- Windows
- Ubuntu/Linux
- iOS
- Android
- Server DNS Google non risponde
- Server DNS Google non funzionano
Come funzionano i DNS Google
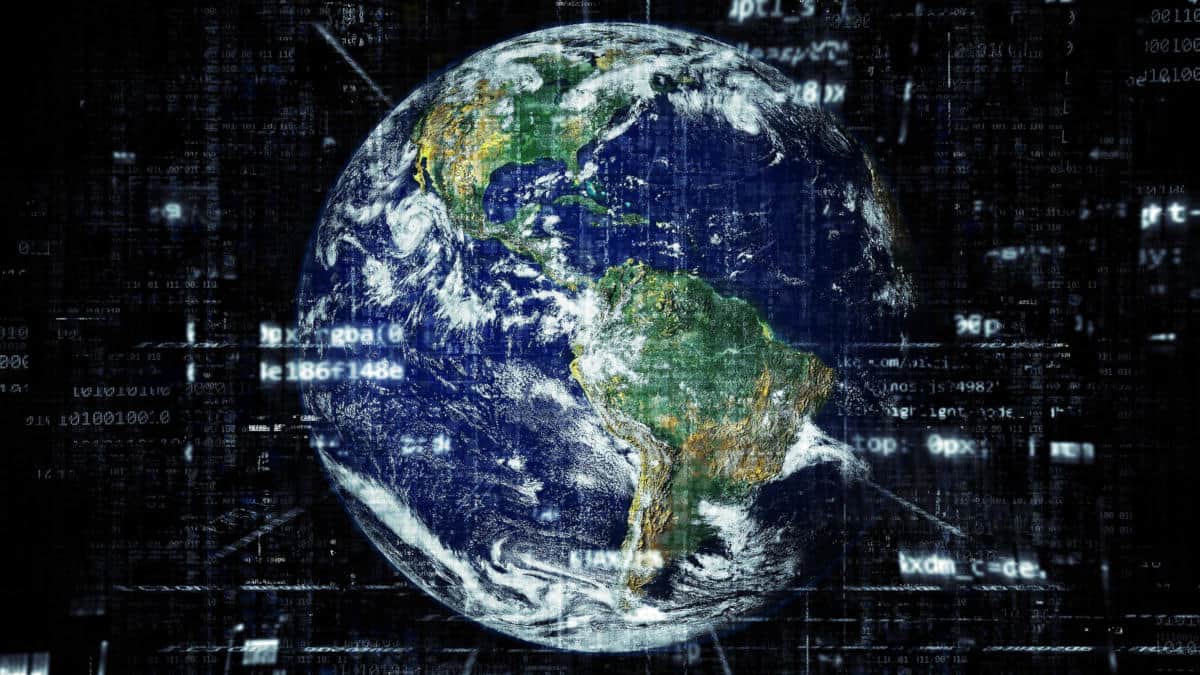
Prima di vedere come cambiare i DNS Google, è il caso di approfondire un attimo questo argomento, spiegandoti come funzionano e quali sono i benefici di un servizio di questo tipo. Sostituire i DNS, infatti è un’operazione che si compie con uno scopo ben preciso e non per una motivazione meramente casuale.
Quando decidi di accedere a Internet, solitamente digiti l’indirizzo del sito web che vuoi visitare nella barra del browser. Devi sapere che non è sempre stato così. In passato, infatti, per raggiungere un determinato sito Internet, era necessario conoscere il suo indirizzo IP pubblico, ovvero una serie di numeri che faceva riferimento al suo dominio. Questo metodo, sebbene non fosse difficile da mettere in pratica, obbligava gli utenti a ricordare a memoria queste stringhe numeriche, cosa affatto semplice per chi navigava quotidianamente su decine di siti diversi.
Nel 1982, fortunatamente, è stato concepito il primo protocollo DNS. Questo permetteva (e permette tutt’oggi) di digitare il nome del sito web e di essere reindirizzati al dominio corrispondente.
In poche parole, quindi, i DNS Google e tutti gli altri DNS non sono altro che dei “traduttori”, in grado di trasformare il comune indirizzo web nel reale indirizzo IP pubblico a cui è associato il dominio.
Ricorda anche che, oltre ai siti web, qualsiasi applicazione o servizio che si collega a Internet utilizza i server DNS per raggiungere il suo obiettivo. Maggiori informazioni tecniche a riguardo degli indirizzi IP, le trovi in questa guida che ho già scritto. Invece, per approfondire sul sistema dei nomi di dominio, leggi questa pagina di Wikipedia (in italiano).
Quali sono i vantaggi dei DNS Google

Se hai già “un’infarinatura generale” di questo argomento, saprai sicuramente che esistono decine di soluzioni differenti per cambiare i server DNS. Perché allora scegliere i DNS Google?
Se questa alternativa è diventata così popolare, ci dovranno pur essere delle motivazioni che spiegano la loro adozione a livello globale. Vediamole insieme:
- Gratuiti: i DNS Google sono assolutamente gratis e possono essere utilizzati su qualsiasi dispositivo connesso alla rete Internet.
- Velocità: utilizzare i DNS Google porta ad avere anche una maggiore velocità nella traduzione dall’indirizzo URL all’indirizzo IP del sito che vuoi visitare. Certo, questo non ti cambierà la vita, ma renderà comunque più agevole la tua navigazione.
- Sicurezza: i DNS Google, rispetto ad altri servizi di questo tipo, puntano molto sulla sicurezza durante la navigazione. A meno di non incappare in inconvenienti, infatti, questi Domain Name System impediscono il reindirizzamento verso siti fraudolenti, come spesso avviene durante lo streaming.
- Tracciamento della navigazione: nonostante il tracciamento della navigazione sia possibile anche tramite i DNS Google, l’azienda ha sempre avuto un occhio di riguardo per la privacy dei suoi utenti. Questo, comporta una maggiore tranquillità durante la navigazione.
Altri server DNS, invece, puntano su caratteristiche differenti per attrarre gli utenti. I DNS Cloudflare, per esempio, puntano molto sulla sicurezza. Mentre i DNS di OpenDNS consentono di applicare dei filtri restrittivi che possono essere molto utili soprattutto in ambienti aziendali (per i dipendenti) o familiari (dove magari sono presenti dei bambini).
Indirizzo IP server DNS Google
Ora che conosci un po’ di più il meccanismo che regola i Domani Name System, è arrivato il momento di svelarti quali sono gli indirizzi IP dei DNS Google.
Ricorda sempre che questi servizi si articolano in due blocchi: uno primario e uno secondario, che ti spiegherò nei prossimi paragrafi come applicare correttamente. Intanto, ecco le stringhe di numeri che ti devi annotare:
DNS Google primario: 8.8.8.8 DNS Google secondario: 8.8.4.4
Vediamo adesso come impostare i DNS Google sui vari dispositivi che possiedi.
Router
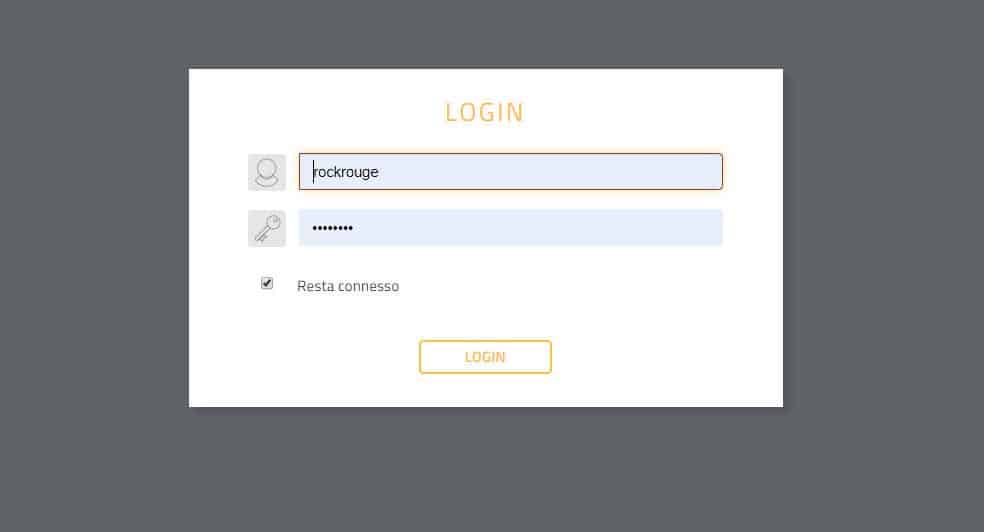
Cambiare i DNS Google dal router è la soluzione migliore fra quelle che puoi esaminare. In questo modo, infatti, tutti i dispositivi connessi al modem in DHCP potranno navigare utilizzando questi DNS, senza doverli cambiare su ognuno di essi.
Per modificare la configurazione del modem router, però, dovrai conoscere username e password d’accesso, nonché il suo indirizzo IP locale. Insomma, una prospettiva non proprio semplice, a meno che non si tratti della tua abitazione. Vediamo come procedere.
Innanzitutto, dovrai accedere al pannello di controllo del router. Per farlo, ti basterà digitare nella barra degli indirizzi l’IP giusto. Solitamente, quello preimpostato dagli ISP (es. Fastweb, TIM, Vodafone e simili) è 192.168.1.1 o 192.168.0.1, anche se potresti incontrare variabili diverse in base al produttore (es. sui MikroTik il predefinito è 192.168.88.1).
In ogni caso, per trovare l’indirizzo IP del tuo router, ti basterà controllare l’etichetta apposta su di esso o consultare il forum dedicato. In alternativa, se hai un PC Windows, apri il Prompt dei comandi e digita nella riga che si apre il comando ipconfig. Troverai la stringa numerica che ti interessa alla riga Gateway predefinito. Allo stesso modo, puoi eseguire questa operazione su un Mac, premendo sulla voce Rete presente fra le Preferenze di sistema. Segui questo tutorial per maggiori informazioni.
Adesso dovrai inserire le credenziali per il login. Se è la prima volta che lo effettui, saranno ancora impostati quelli di default, che dovranno poi essere cambiati dopo l’accesso (non è detto, ma tu fallo, segui questo consiglio per proteggere la tua privacy). Le combinazioni più utilizzate dai produttori sono solitamente admin/admin oppure admin/password.
Una volta indovinata la parola d’accesso, guadagnerai l’accesso al pannello di gestione del router. Ora, recati nella sezione dedicata ai server DNS, solitamente presente sotto le voci Connessione, Impostazioni avanzate o DHCP. Poi, individua le sigle DNS primario e DNS secondario, a volte indicate anche come DNS 1 e DNS 2.
A questo punto, non ti resta che inserire negli appositi spazi i DNS Google che ti ho indicato poco fa e applicare l’impostazione. Se necessario, riavvia il router e attendi che sia di nuovo operativo. Per istruzioni maggiormente dettagliati, leggi questa guida.
Per quanto riguarda gli utenti Fastweb, questa operazione potrebbe essere particolarmente problematica, perché non prevista dall’operatore. Se rientrassi in questa casistica, ti consiglio di leggere i paragrafi successivi per capire come cambiare i DNS Google direttamente dai dispositivi.
Windows
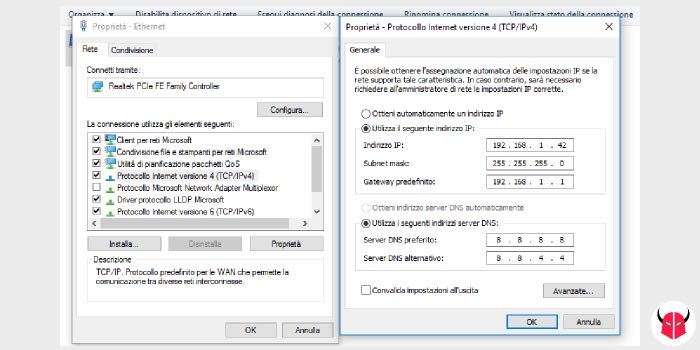
Cambiare i DNS Google da Windows, che si tratti di Windows 7, Windows 8, Windows 10 o un’altra versione, è una procedura estremamente semplice, che non ti porterò via più di un paio di minuti. Il sistema operativo di Microsoft rende infatti particolarmente semplice il cambio dei DNS e favorisce gli utenti che vogliono portarla a termine. Ecco i passaggi:
- Nella barra degli strumenti presente in basso, fai click con il tasto destro del mouse sull’icona della connessione Internet e scegli la voce Apri impostazioni rete e Internet;
- Ora fai clic su Ethernet o Wi-Fi nel menu a sinistra a seconda della connessione che stai utilizzando. Poi, seleziona l’opzione Modifica opzioni scheda (stavolta situata sulla destra);
- Nella schermata che comparirà, visualizzerai le schede di rete installate nel computer. Clicca con il tasto destro del mouse su quella che utilizzi e scegli Proprietà;
- Nella nuova schermata, evidenzia la voce Internet Protocol Version 4 (TCP/IPv4) e premi ancora il pulsante Proprietà;
- Ora, non ti rimane che spuntare l’opzione Utilizza i seguenti indirizzi server DNS e inserire negli appositi spazi i DNS Google, avendo cura di scriverli correttamente.
Una volta termina l’operazione, ti basterà premere su Ok e il gioco è fatto. Per una procedura più approfondita, leggi questa guida.
macOS
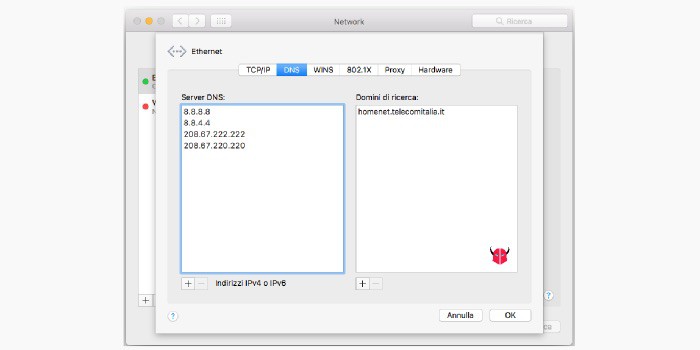
Nonostante i computer prodotti da Apple con “a bordo” il sistema operativo macOS vengano solitamente additati come poco personalizzabili, devi sapere che, anche in questo caso, è possibile cambiare i DNS Google. Vediamo come fare:
- Apri il pannello delle Preferenze di sistema e premi sulla voce Rete;
- Qui, scegli il tipo di connessione che stai utilizzando, sia questa Ethernet o Wi-Fi, e seleziona Avanzate;
- Adesso, fai click sulla scheda DNS per visualizzare la schermata dedicata appunto ai server DNS;
- Premi il pulsante + presente in basso e inserisci i DNS Google che ti sei annotato poco fa.
Ora, non ti rimane che premere su Ok e iniziare a navigare in totale libertà. Per maggiori informazioni sulla procedura descritta, leggi qui.
Ubuntu/Linux
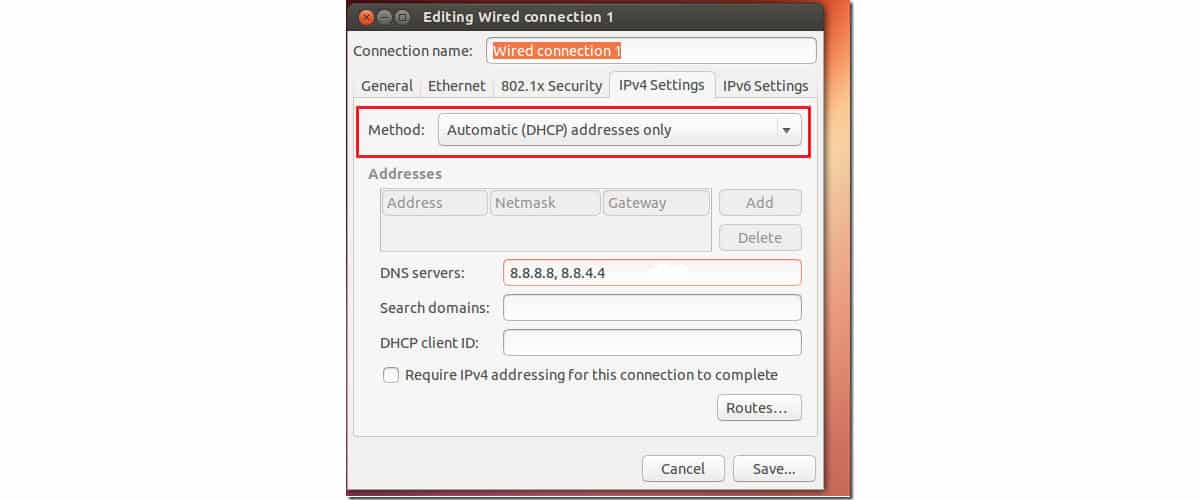
I sistemi operativi basati su Debian, in particolare Ubuntu, sono molto utilizzati da chi cerca una soluzione completamente gratuita, sempre aggiornata e largamente personalizzabile. Si tratta infatti della scelta migliore per gli “smanettoni” e per chi ha delle buone basi di programmazione o le vuole imparare.
Per altro, se desideri cambiare i DNS su Ubuntu, sappi che si tratta di un’operazione particolarmente semplice. Ecco i passaggi:
- Vai su Sistema e premi poi su Preferenze;
- Qui seleziona la voce Connessioni di rete, che aprirà sul tuo PC una nuova scheda;
- Adesso, seleziona la connessione che stai utilizzando, sia quella via cavo ethernet o wireless, e poi premi il pulsante Modifica, presente a destra;
- Nella nuova finestra che si andrà ad aprire, premi su Impostazioni IPv4 e, nel campo server DNS (presente in basso), inserisci i DNS Google;
- In questo caso, per inserire sia il DNS Google primario che quello secondario, dovrai utilizzare questo formato:
8.8.8.8,8.8.4.4.
Ora non ti resta che spuntare la voce Disponibile per tutti gli utenti e premere il pulsante Salva. I nuovi DNS saranno così utilizzabili da subito.
iOS
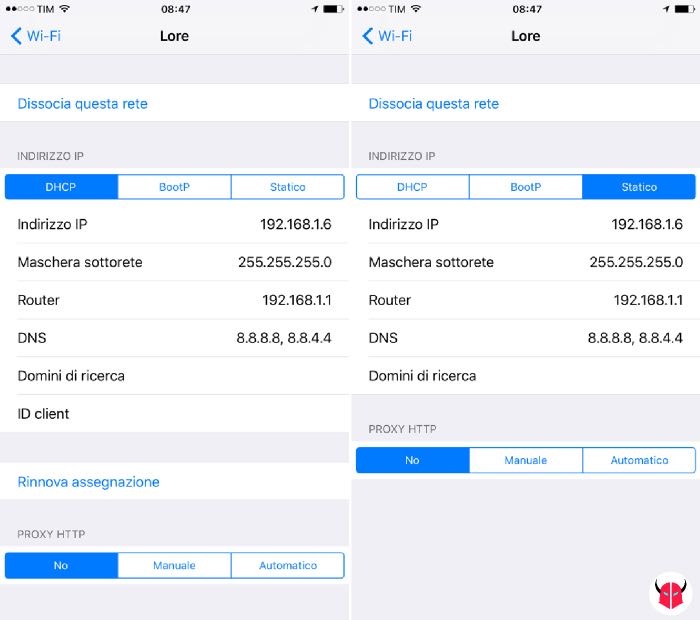
Usi un dispositivo mobile con a bordo il sistema operativo iOS? Nessun problema. Anche in questo caso, infatti, sia che si tratti di iPhone che di iPad, potrai cambiare i DNS Google in modo rapido e “indolore”. Ecco come fare:
- Apri l’app Impostazioni del tuo tablet o smartphone Apple e premi sulla voce Wi-Fi;
- Qui, una volta trovata la rete wireless che stai utilizzando, premi sulla i azzurra presente accanto al nome;
- Ora, scorri verso il basso, finché non incontri la voce DNS;
- Per inserire i DNS Google, ti basterà fare tap sul campo d’inserimento e digitare i valori 8.8.8.8 e 8.8.4.4.
A questo punto, non devi far altro che tornare alla home di iOS, aprire Safari, Chrome o un altro browser e iniziare a navigare come hai sempre fatto. Anche riavviando lo smartphone o il tablet, i nuovi DNS rimarranno configurati correttamente. Questo, fin quando non deciderai di dimenticare la rete wireless.
Per dovere di cronaca, voglio ricordarti che su iOS la modifica dei server DNS è consentita solo per quanto riguarda le reti WiFi. Per quanto riguarda la connessione dati 3G, 4G o 4.5G, non è infatti prevista questa opzione.
Almeno in teoria, sarebbe possibile ottenere comunque un cambio dei DNS utilizzando una VPN (Virtual Private Network) o la rete Tor. Si tratta però di un’operazione più delicata, che necessita di una guida dedicata. Per approfondire sul cambio DNS su iOS, leggi questa guida. Invece, per quanto riguarda le connessioni VPN e Tor, potresti leggere la guida per anonimizzare l’indirizzo IP che ho già scritto.
Android
L’ultima operazione che ti mostrerò oggi, riguarda come cambiare i DNS Google su Android. Questo binomio, infatti, è perfetto sia per la navigazione in rete che per utilizzare i servizi web-related.
In questo caso, però, a differenza di Apple, è possibile modificare i DNS sia per quanto riguarda la rete WiFi che per la connessione dati. Prosegui la lettura per capire “dove mettere le mani”.
Rete Wi-Fi Android
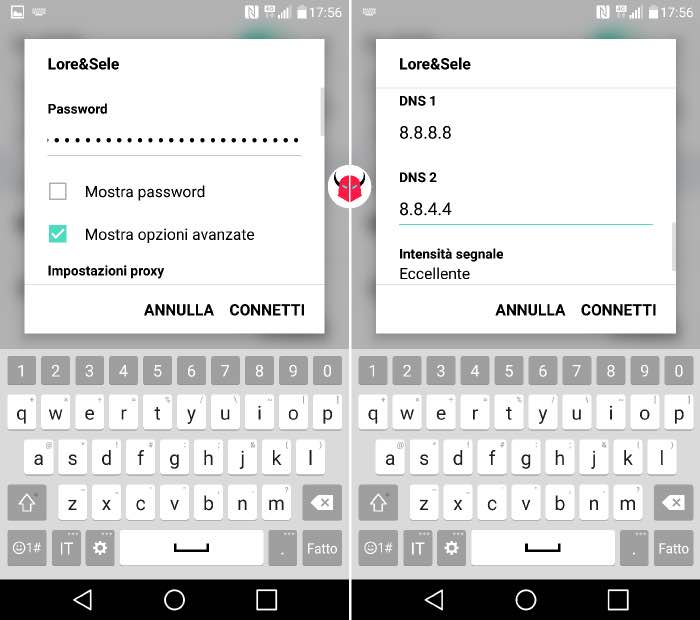
- Apri le Impostazioni del tuo smartphone Android e premi su Wi-Fi o Wireless;
- Ora, tieni premuto il dito sulla rete wireless che stai utilizzando e selezione nel menu a tendina la voce Gestisci impostazioni di rete;
- Qui, per sbloccare l’utilizzo dei DNS personalizzati, sotto la voce Impostazioni IP, seleziona la modalità Statico.
- Si aggiungeranno così alcune voci nel menu attuale, fra le quali DNS 1 e DNS 2. Ti basterà inserire i DNS Google che ti ho suggerito a inizio articolo e confermare.
Così facendo, i nuovi DNS saranno attivi e funzionanti. Rimarranno configurati sul tuo tablet o smartphone Android anche al riavvio. Questo, a patto che tu, per qualche motivo, non rimuova la memorizzazione delle credenziali di quella rete wireless. Per maggiori dettagli, leggi quest’altro tutorial.
Connessione dati Android
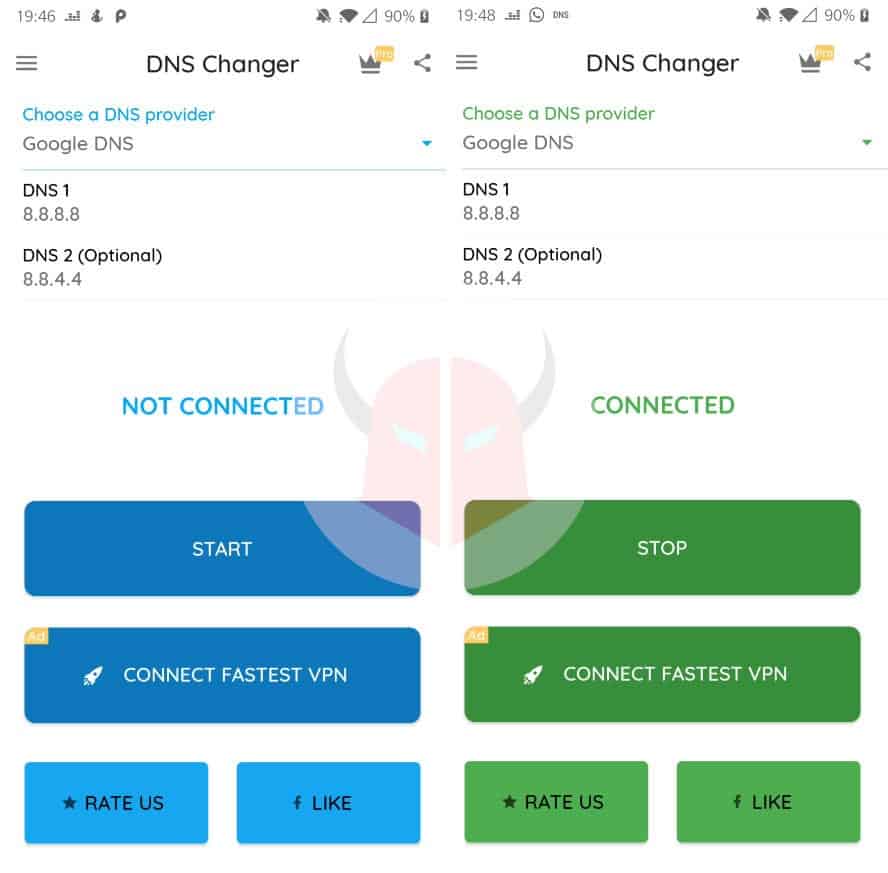
Per cambiare i DNS della rete cellulare 3G/4G/4.5G di Android, invece, il metodo più veloce fra quelli a tua disposizione, consiste nell’utilizzare l’applicazione gratuita denominata DNS Changer. La trovi su Google Play.
Una volta installata l’app DNS Changer, aprila e seleziona i DNS Google fra quelli presenti nell’elenco che ti viene proposto. Poi, premi il pulsante Start. Dopo di che, consenti la creazione di una connessione VPN e il gioco è fatto.
In pochi secondi, avrai cambiato i DNS del tuo ISP con quelli di Google su Android anche per quanto riguarda la connessione dati.
Server DNS Google non risponde

A volte, può capitare che appaia sul dispositivo un messaggio di errore che recita: “Il server DNS non risponde”. Questo significa che, almeno temporaneamente, ti sarà impossibile navigare in rete.
Per tua fortuna, se stai riscontrando questo problema con i DNS Google, potresti provare a risolverlo con una delle soluzioni proposte qui sotto:
- Riavvia il router: spesso, capita che il problema con i server DNS sia legato alla connessione Internet. In questo caso, prima di contattare l’operatore, puoi provare a riavviare il router. Inoltre, almeno periodicamente, è buona prassi spegnere e riaccendere il router (o configurare un riavvio automatico), dal momento che questo dispositivo rimane sempre funzionante h24;
- Cambia browser: in altri casi, invece, a dare il messaggio di errore “Server DNS non risponde”, potrebbe essere il browser. Per prima cosa, quindi, prova ad utilizzare una soluzione alternativa a Chrome, come Firefox o Microsoft Edge. Se in questo caso la tua connessione risultasse funzionante, cancella la cache DNS. Per farlo, ti basterà aprire il Prompt dei comandi, digitare il comando
ipconfig /flushdnse premere Invio; - Cambia i DNS: come ultima soluzione, puoi provare a cambiare di nuovo i DNS utilizzandone un altro set. A volte, infatti, può capitare che ci siano problemi, causati dal provider, che impediscono di utilizzare i DNS Google.
Alternative ai DNS Google
Per quanto riguarda i DNS alternativi ai DNS Google, se vuoi trovare soluzioni altrettanto performanti, ti consiglio di provare:
DNS Cloudflare: 1.1.1.1 – 1.0.0.1 OpenDNS: 208.67.222.222 – 208.67.220.220 Norton DNS: 198.153.192.1 – 198.153.194.1
Nel caso in cui avessi altre grane ed utilizzassi Windows 10, prova a vedere se risolvi con questi passaggi. Riguardo gli altri sistemi operativi, invece, ti suggerisco di controllare la tua connessione ADSL o in Fibra ottica, o anche di provare a collegarti con altri dispositivi. Capirai così se il problema è correlato soltanto al tuo computer, smartphone o tablet, oppure a tutta la rete locale.
Server DNS Google non funzionano

Sebbene tu abbia configurato i DNS Google correttamente, potrebbe darsi che non funzionino. Soprattutto in ambito business, i modem router professionali isolano e proteggono la rete locale da questi tipi di configurazione. I dipendenti, ad esempio, potrebbero venire a conoscenza di questi trucchetti e navigare su Facebook o altri siti web ad insaputa del capo.
Per impedire tutto ciò, il NAT del firewall di rete (solitamente di tipo hardware) viene configurato in maniera tale da redirezionare le richieste DNS sul firewall di rete stesso. Precisamente, i pacchetti di rete vengono catturati sulla porta UDP 53 e poi redirezionati verso l’indirizzo IP del firewall, il quale forzerà l’uscita su internet con i DNS di sistema.
Così facendo, tutta la subnet, ad esempio 192.168.1.0/24, subirà questa regola NAT. Non servirà a nulla cambiare i DNS Google in questo caso, perché l’impostazione sul client non avrà alcun effetto.
Ecco spiegato, dunque, come mai i server DNS Google continuano a bloccare determinati siti web quando si naviga. È questa la causa più comune.
dnsmasq
Il rimedio per evitare di essere bloccati dal router sulla rete locale ed eseguire i DNS Google, c’è eccome. In realtà non c’è solo questo, ma per non “tirarla troppo per le lunghe”, diciamo di sì.
La soluzione, insomma, potrebbe essere quella di utilizzare dnsmasq. Si tratta di un servizio di cache DNS e DHCP che può essere eseguito in locale, quindi sul computer.
Se configurato ad hoc, in vari ambienti di rete filtrati, potrebbe risultare possibile accedere a internet con DNS differenti. Ulteriori informazioni su questa suite, puoi trovarle a questo indirizzo di Wikipedia (in lingua inglese).