YouTube è una piattaforma molto utile sia per lo svago sia per l’intrattenimento educativo, considerati gli innumerevoli tutorial presenti tra i suoi contenuti; e non è da meno neanche per studiare o ripassare gli argomenti scolastici. Tuttavia, ti sei reso conto della presenza di alcuni contenuti potenzialmente “pericolosi”, o meglio, inadatti ai più piccoli, raffiguranti situazioni o immagini che potrebbero urtare la loro sensibilità.
Dal momento che i tuoi figli sono ormai dei “nativi digitali” e sanno usare benissimo questo servizio di streaming video on-demand, stai quindi cercando un modo per controllare – ed eventualmente limitare – il loro uso della piattaforma. Ebbene, nel tutorial che segue ti spiegherò proprio cosa puoi fare per bloccare YouTube ai tuoi bambini, temporaneamente o definitivamente, in maniera parziale o totale, tenendo conto della vastità di dispositivi supportati da questo servizio. Ti parlerò inoltre di YouTube Kids, una valida alternativa per far guardare video online ai tuoi figli in tutta sicurezza.
Indice
- A cosa serve bloccare l’accesso a YouTube
- Come funziona il blocco di YouTube
- Requisiti
- Blocco di YouTube ai bambini su un solo dispositivo
- Blocco di YouTube dal router per tutti i dispositivi
- Blocco di singoli canali e video su YouTube
- Blocco dei contenuti YouTube a tempo
- Configurazione e uso di app o sito YouTube Kids
A cosa serve bloccare l’accesso a YouTube
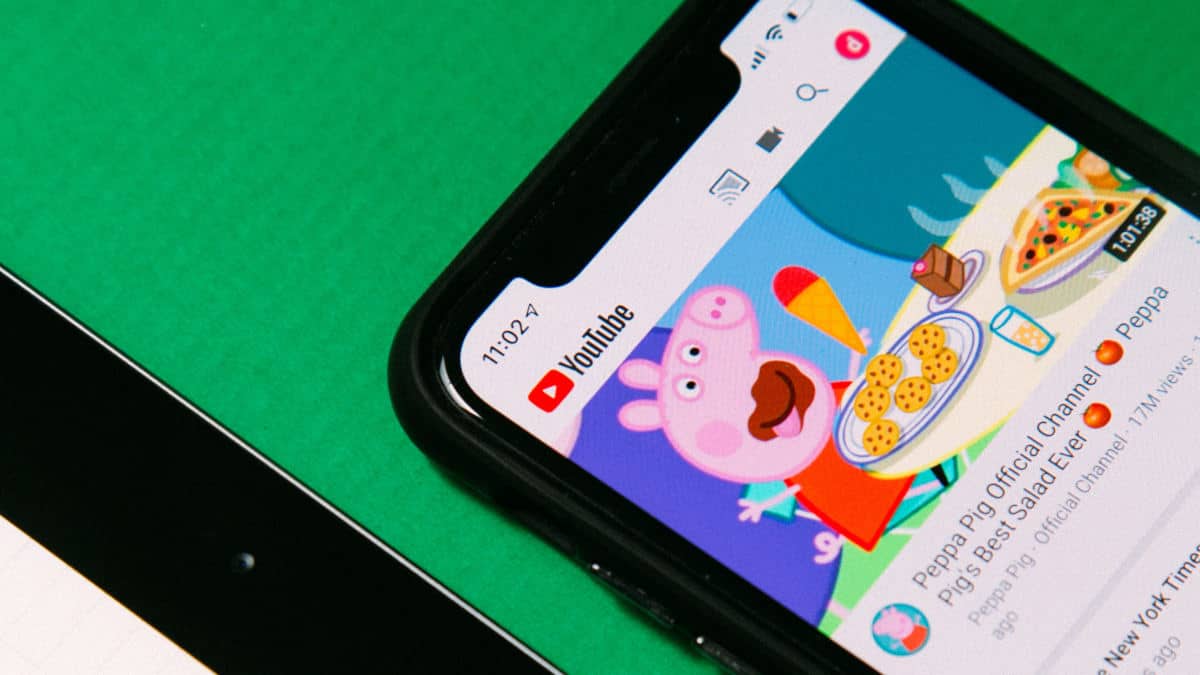
Tra le ragioni più comuni correlate al blocco di YT, c’è sicuramente il controllo parentale. Potresti voler evitare che tuo figlio si imbatta in contenuti inappropriati. Oppure hai intenzione di limitare la sua “dipendenza da internet”, per fare in modo che non si distragga durante le ore dedicate allo studio.
Impedire l’apertura del portale video di Google, comunque, potrebbe esserti utile anche “indirettamente”, ad esempio per migliorare le performance della rete internet in determinati momenti della giornata, nei quali magari stai lavorando da casa. Il telelavoro infatti richiede (spesso) una connessione stabile e a bassa latenza.
Come funziona il blocco di YouTube
Sono diversi i metodi che si possono utilizzare per bloccare YouTube, ma alla fine, tutti portano allo stesso risultato: l’impossibilità di raggiungere il sito quando viene digitato nella barra di ricerca del browser (Chrome, Firefox, Safari, Edge, etc.) oppure l’impossibilità di aprire l’app sul dispositivo (smart TV, PC Windows, smartphone e tablet con iOS o Android).
Puoi vietare l’accesso alla piattaforma da un singolo dispositivo o dall’intera rete a cui è connesso. Se scegli quest’ultima opzione, però, ricordati che basterà connettersi a un’altra rete (ad es. ai dati cellulare 3G/4G/4.5G/5G) o utilizzare server DNS pubblici differenti (salvo eventuali blocchi applicati sulla porta UDP 53) per vedere i contenuti YouTube senza restrizioni.
Requisiti
Prima di partire con il tutorial vero e proprio, devo fare alcune (veloci) premesse. Affinché questa operazione sia efficace, assicurati di:
- Disporre degli accessi amministratore per gestire la rete locale e/o del dispositivo da controllare (ed eventualmente del suo codice di sicurezza);
- Attivare eventuali account amministratore sui PC o sui dispositivi da controllare;
- Aver crittografto l’hard disk o la memoria del dispositivo da cui stai operando, per evitare cambi di password (ovvero accessi) non autorizzati;
- Usare software e dispositivi aggiornati, compatibili con le tecnologie di sicurezza moderne;
- Avere un firmware sul modem router Wi-Fi che permetta di essere gestito in modo specifico (solitamente serve un router detto, in gergo, “custom”).
Blocco di YouTube ai bambini su un solo dispositivo
Nei paragrafi seguenti, ti spiego come inibire l’accesso a YouTube su un singolo dispositivo, considerando anche l’utilizzo di eventuali TV Box e del decoder Sky Q. Ti invito quindi a continuare la lettura in base al tipo di dispositivo che intendi bloccare.
Su PC e Mac
Ci sono principalmente tre modalità per bloccare YouTube su portatili, PC desktop e altri dispositivi con sistema operativo Windows, macOS o Linux. Si può vietare l’accesso al portale da browser (con un’estensione), usando un firewall (installato sul client), o modificando il file host del dispositivo. Vediamo come funzionano queste procedure in modo dettagliato.
Da browser
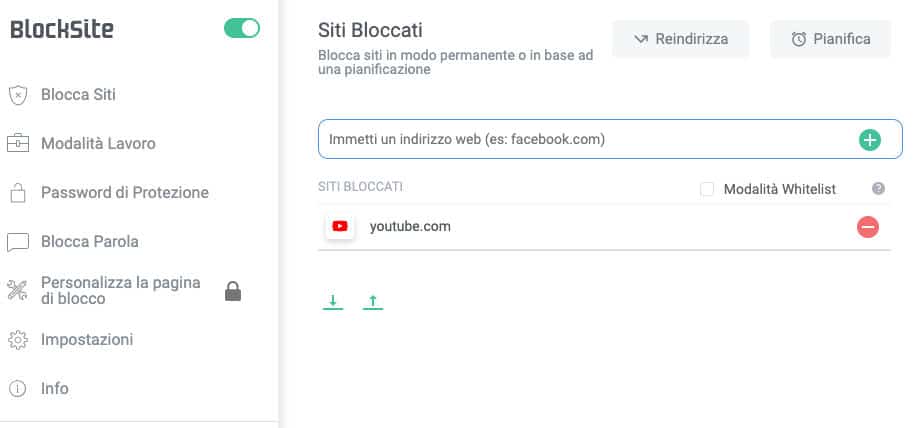
Se vuoi bloccare YouTube da browser, devi avvalerti di alcune estensioni gratuite che servono proprio a impedire la navigazione su determinati siti web. Per Chrome, ad esempio, esiste “BlockSite”, un add-on scaricabile da questo indirizzo del Chrome Web Store che, in poco tempo, permette di bloccare l’accesso a domini o pagine web tramite una password (anche ad orari specifici). Dopo aver aggiunto l’estensione, ti basterà inserire www.youtube.com nella lista dei siti bloccati e scegliere la chiave di accesso.
Usando questa estensione, i tuoi bambini non potranno navigare sulla piattaforma video di Google, perché privi del codice di sicurezza. L’esempio che ti ho appena fatto è tuttavia valido solo per Chrome: ricordati quindi di controllare il browser predefinito con il quale naviga tuo figlio. Leggi come bloccare un sito web per maggiori informazioni.
Firewall di tipo software
Un altro modo per bloccare l’accesso a YouTube, è farlo attraverso un antivirus con firewall, ovvero mediante un software di protezione che intercetta il traffico della scheda di rete del computer e lo blocca in base alle regole impostate.
Se non hai mai installato un firewall di questo tipo (anche su macOS o Linux), ti suggerisco di dare un’occhiata a Kaspersky Total Security, reperibile su questa pagina del sito di Kaspersky. Esso permette di configurare il blocco dei siti in base alle necessità, attraverso la funzione “Parental Control”. Ti basterà mettere youtube.com nella blacklist di domini da vietare e salvare le modifiche.
Modifica file hosts
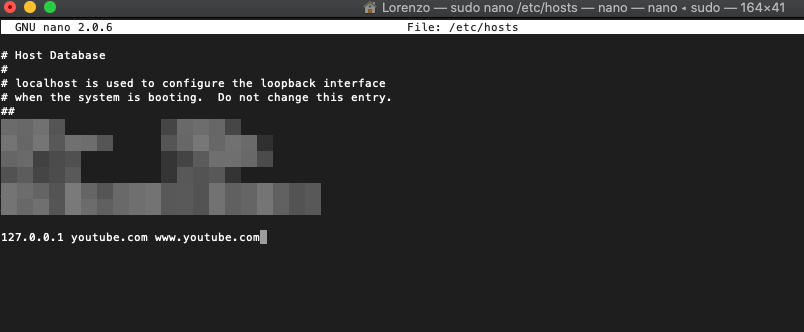
L’ultimo metodo per bloccare YouTube ai bambini che usano il PC, riguarda la modifica del file hosts. Questa operazione può sembrare un po’ più lunga e complessa rispetto alle altre, ma probabilmente è anche la migliore, perché funziona su tutti i browser e su tutte le app installate “in locale”, e non necessita di software sviluppati da terzi.
Innanzitutto, individua il file hosts:
- Su Mac e Linux: segui il percorso
/etc/da Terminale e poi usa un editor tipoviper editare (con permessi root) il file denominatohosts; - Su Windows: apri il Blocco Note in modalità amministratore, naviga in
C:\Windows\System32\drivers\etce apri il file denominatohosts.
Una volta aperto il documento, le operazioni per editarlo sono le stesse, indipendentemente dal sistema operativo. Aggiungi una nuova riga in fondo (senza cancellare le altre), come questa:
127.0.0.1 www.youtube.com youtube.comA questo punto, salva le modifiche e chiudi tutte le finestre attive. Fatto ciò, riavvia il PC – affinché la cache del risolutore DNS si svuoti – quindi prova a collegarti a YouTube. Se tutto è andato a buon fine, visualizzerai un messaggio sul browser del tipo “Impossibile connettersi al sito”.
Su iPhone o iPad
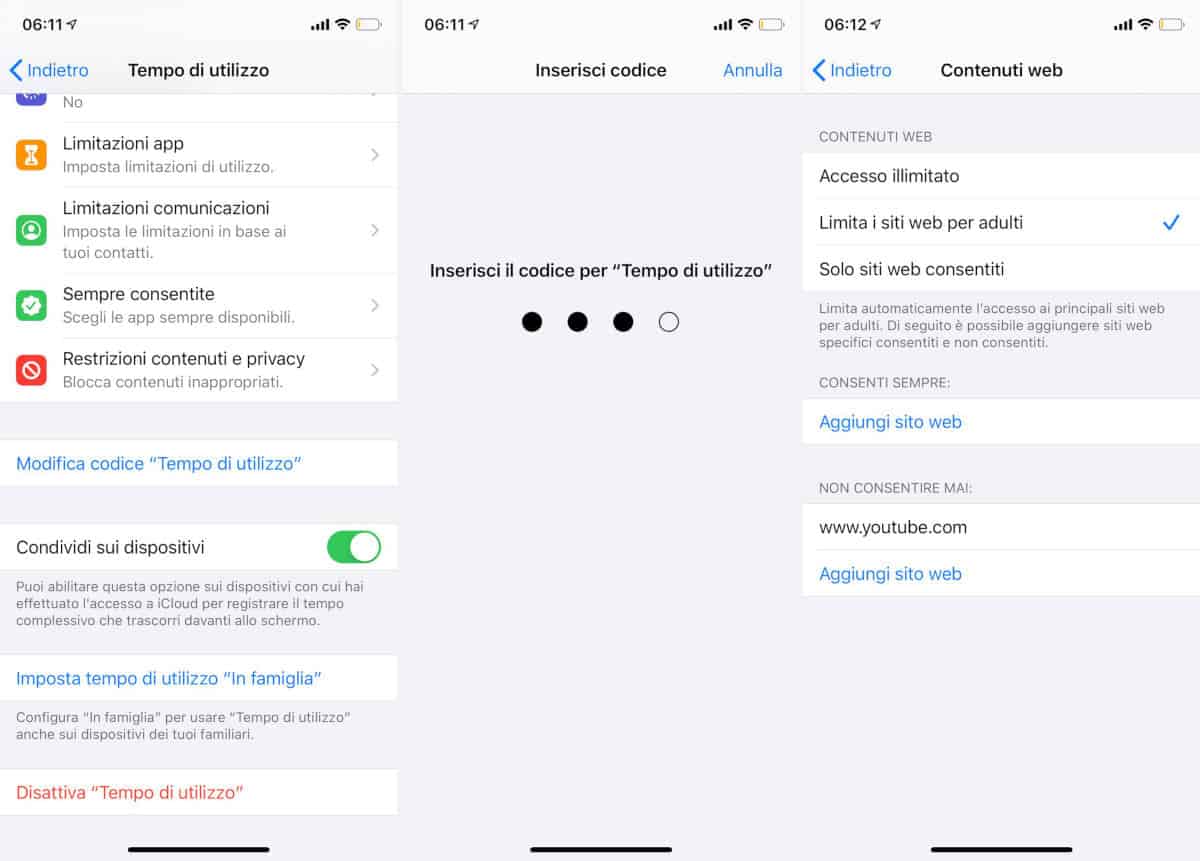
Se devi bloccare YouTube su un dispositivo iOS, questo è il paragrafo adatto a te. Per prima cosa devi eliminare l’app, tenendo premuto sopra la relativa icona (per far iniziare il tremolio) e poi selezionando “Elimina”.
A questo punto vai su Impostazioni > Tempo di Utilizzo e imposta il PIN per bloccare i siti, selezionando l’opzione “Utilizza codice tempo di utilizzo”; sempre su Impostazioni, spunta l’opzione “Restrizioni contenuti e Privacy”, seleziona “Acquisti iTunes e App Store” e scegli di non consentire l’installazione delle app.
Fatto questo, devi impedire anche l’accesso al sito di YouTube, così da bloccare ogni tipo di fruizione della piattaforma. Torna quindi su “Restrizioni contenuti e privacy” e segui il percorso Restrizioni dei contenuti > Contenuti web > Limita i siti web per adulti. Aggiungi www.youtube.com sotto la voce “Non consentire mai”.
Su Android
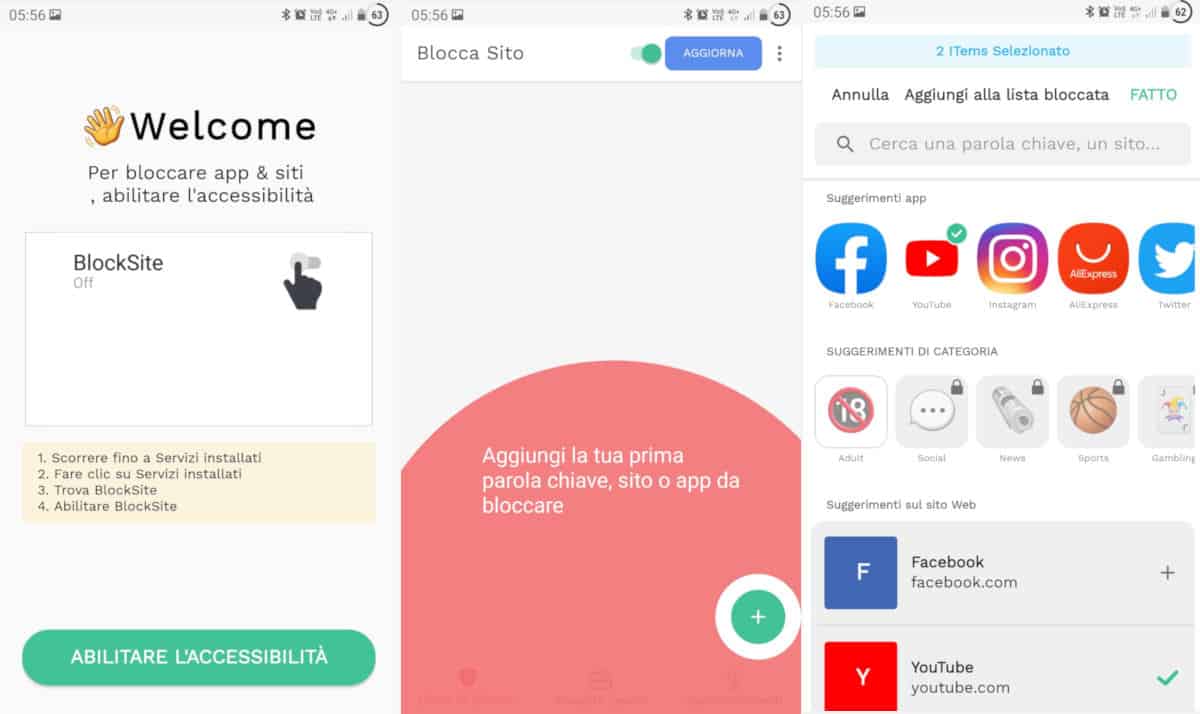
Se invece desideri bloccare YouTube a un bambino che usa un dispositivo Android (sia questo uno smartphone oppure un tablet), la cosa più semplice da fare è munirti di un app ad hoc, come BlockSite, scaricabile da questo indirizzo del Google Play Store.
Una volta effettuata l’installazione e consentita l’accessibilità, apri BlockSite e seleziona il pulsante + per aggiungere alla blacklist i siti e le app che vuoi bloccare, in questo caso tutto ciò che riguarda YouTube. Come è stato facile installare l’app, altrettanto semplice è disinstallarla, quindi stai attento che ciò non avvenga, altrimenti le operazioni fatte risulteranno inutili.
In alternativa, potresti utilizzare un app locker per Android qualunque e limitare l’accesso a:
- App YouTube e correlate;
- App relative ai browser (predefiniti e non);
- Impostazioni;
- Google Play Store.
Su smart TV
Se invece vuoi impedire che i bambini “monopolizzino” la smart TV per guardare video su YouTube fino a tarda sera, puoi disinstallare l’app predefinita e installare YouTube Kids, o anche eliminare l’applicazione e inibirne l’accesso, vietando – nel frattempo – l’installazione di app senza codice.
YouTube Kids è utile per bloccare video o canali che non ritieni appropriati per un pubblico di minori, e anche per impostare i tempi di utilizzo. Tutto ciò che devi fare, è scaricare l’app dallo store della smart TV o del TV box, creare un account genitore e un profilo per tuo figlio. Potrai così impostare la sua esperienza sulla piattaforma come meglio credi.
Se vuoi invece disinstallare l’applicazione YouTube, devi trovare la voce “App” dal menu della tua televisione, spostarti con il telecomando su “Impostazioni”, selezionare la rispettiva icona dall’elenco di quelle installate e scegliere “Elimina”. Tuttavia, questa operazione non è permanente, perché l’app YouTube potrebbe essere scaricata nuovamente dallo store. Ti consiglio pertanto di bloccare l’installazione di app abilitando un codice di sicurezza. Per farlo, segui il percorso che ti ho appena illustrato, spunta la voca “Blocca/Sblocca”, inserisci il PIN – creato quando hai configurato il televisore per la prima volta -, e l’app risulterà bloccata.
Su Sky Q
Se sei abbonato a Sky e hai un decoder Sky Q, ti sarai accorto che – da un po’ di tempo – tra le app a disposizione c’è anche YouTube Kids. Adesso vorresti che i tuoi figli si concentrassero su questa nuova piattaforma con contenuti più adatti a loro, e per questo stai provando a bloccare YouTube da Sky Q, è corretto? Be’, puoi impedire l’accesso all’app seguendo queste istruzioni:
- Prendi il telecomando di Sky Q, pigia il tasto Home e seleziona Impostazioni;
- Scegli dunque la voce Parental, quindi inserisci il PIN TV;
- Nella sezione app, spunta “Sì” alla voce Blocca l’accesso a YouTube.
Così facendo, YouTube sparirà dalla lista delle applicazioni installate.
Blocco di YouTube dal router per tutti i dispositivi
Puoi anche bloccare YouTube dal modem router Wi-Fi per tutti i dispositivi connessi. Come ti ho già detto, però, questa operazione perderà di efficacia se si utilizzano i dati mobili o ci si connette a un’altra rete wireless.
Per procedere, in ogni caso, ti suggerisco di configurare i DNS del server DHCP inserendo quelli pubblici e filtrati di CleanBrowsing, specificamente quelli correlati al Family Filter di CleanBrowsing, che permettono il collegamento a YouTube in modalità sicura (safe mode). In alternativa, puoi attivare i DNS di OpenDNS e poi personalizzarli come necessario (anche per rendere YT completamente inaccessibile sulla rete).
Ricordati che chiunque modifichi i DNS dal suo dispositivo riuscirà a bypassare questo controllo. Per rendere la restrizione più efficace, dovresti configurare una regola firewall che effettua un redirezionamento del traffico della porta UDP 53 su codesti indirizzi IPv4 DNS.
Blocco di singoli canali e video su YouTube
Nel momento in cui scrivo, non è possibile bloccare i singoli contenuti su YouTube, ma ciò si può fare su YouTube Kids. Nella versione per bambini si può bloccare un video o un canale dalla “Home” o dalla pagina di visualizzazione.
In entrambi i casi, devi scegliere l’opzione “Altro”, rappresentata dai tre pallini in verticale (nella “Home” si trova accanto al video, mentre nella schermata di riproduzione compare nella parte superiore). Poi, seleziona “Blocca questo video” o “Blocca questo canale” e inserisci i numeri che appaiono sullo schermo (o il PIN, che dovresti aver salvato al momento della configurazione dell’account).
Su YouTube classico, come ti ho appena detto, non è possibile escludere alcuni contenuti. Tuttavia, se sei un po’ “smanettone”, un’alternativa c’è: potresti infatti configurare un firewall di rete (hardware o software) che, tramite espressioni regolari (regex), va a filtrare le connessioni in base a una parola chiave o a un indirizzo URL (o a un qualsiasi altro criterio); ti basterebbe fare riferimento al nome del canale o all’indirizzo URL del video in questione, ad esempio, per bloccarli sulla tua rete.
Blocco dei contenuti YouTube a tempo
Se non vuoi impedire ai bambini di accedere all’app, ma solo controllare il tempo di fruizione dei video, potresti bloccare i contenuti di YouTube a tempo. Se tu o tuo figlio siete in possesso di un iPhone o di un iPad, potreste per esempio usare la funzione Tempo di utilizzo, situata nelle Impostazioni.
Come altra scelta, potresti bloccare YouTube temporaneamente dal router, attivando delle regole firewall che si basano su data e ora. Questo, a patto che il firmware del tuo modem router ti consenta di farlo.
Infine, potresti avvalerti di YouTube Kids, tramite il quale riusciresti a impostare un timer che comunica ai bambini quando è il momento di smettere di guardare un video. Per attivarlo, seleziona l’icona a forma di lucchetto (in basso), inserisci il tuo PIN (o i numeri che compaiono sullo schermo), seleziona la voce Timer e imposta il limite di tempo che desideri.
Configurazione e uso di app o sito YouTube Kids
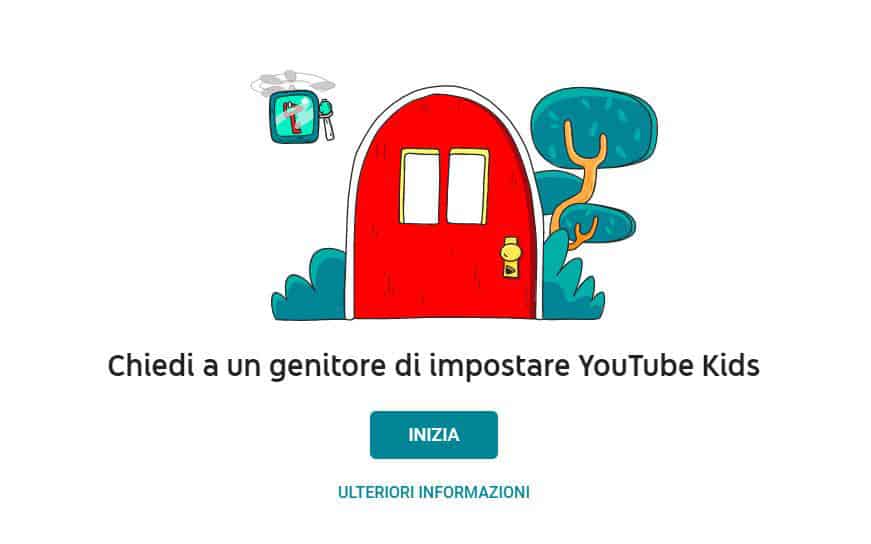
Più volte nel tutorial ti ho parlato di YouTube Kids come alternativa per bambini alla classica piattaforma video di Google, scaricabile dai principali store digitali oppure fruibile da browser, tramite l’indirizzo youtubekids.com.
Una volta che ti sei collegato al servizio, ti basterà configurare un profilo genitore, selezionare l’età del bambino – che usufruirà della piattaforma con i relativi contenuti “filtrati” -, e decidere se attivare o disattivare la ricerca, per dare o meno la possibilità a tuo figlio di cercare nuovi video.
Puoi infine impostare un passcode, cliccando sull’icona a forma di lucchetto. Esso ti permetterà di proteggere la modifica di alcune impostazioni, bloccare contenuti e configurare il tempo di fruizione dell’app.