Spesso, potresti domandarti come bloccare video Facebook usando iPhone, iPad, Android o PC. Quando scorri la sezione Notizie, i filmati condivisi dalle Pagine che segui o dai tuo amici vengono riprodotti automaticamente. Per altro, da un pò di tempo, assieme ad essi, parte pure l’audio. Magari, non sei interessato a visualizzarli tutti. Dunque, per evitare di dar fastidio a chi ti è vicino e, soprattutto, per non consumare la connessione internet, se ti colleghi tramite 3G, 4G o 5G (ADSL e Fibra ottica a parte), hai deciso di disattivare l’autoplay trovando una soluzione in rete. Ed ecco che, dopo qualche ricerca, sei capitato quaggiù.
In questa guida, ti spiego appunto come bloccare video Facebook. Ti dico come devi procedere per non far partire i filmati finché non lo decidi tu. In questo modo, potrai riprodurre soltanto quelli che ti interessano. Detto ciò, se sei d’accordo, possiamo iniziare subito.
Come bloccare video Facebook

Quando ti chiedi come bloccare video Facebook, la prima cosa che devi sapere, è che per interromperli sia su PC che su smartphone, dovrai utilizzare entrambe le procedure proposte. In questo caso, se disattivi la riproduzione automatica solo sull’app per iOS o Android, oppure solo su computer, la preferenza verrà applicata esclusivamente sul dispositivo che hai utilizzato. Quindi, se vuoi bloccare video Facebook in modo definitivo, devi ripetere i passaggi su ogni piattaforma.
Ciò premesso, di seguito trovi le procedure per iOS, Android o PC. Continua la lettura scegliendo quella che fa per te.
Indice
iOS
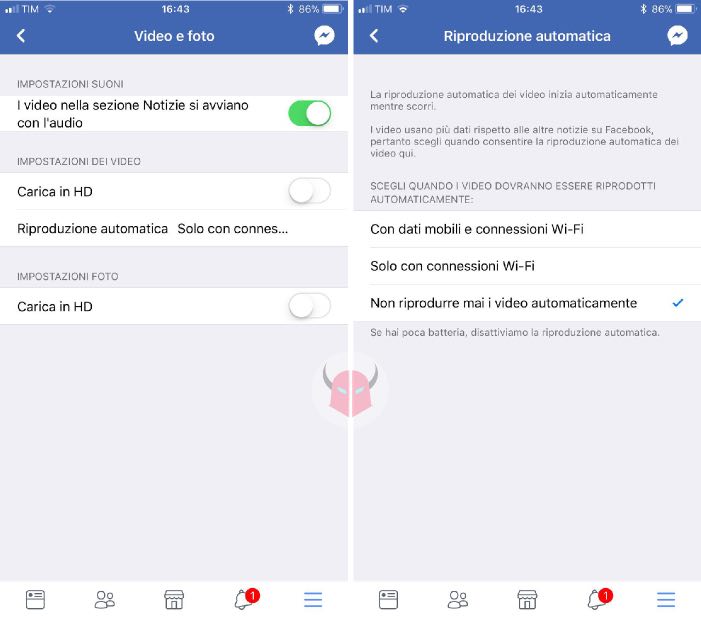
Se hai un dispositivo iOS, quindi un iPhone, un iPad o un iPod Touch, e ti chiedi come bloccare video Facebook, innanzitutto accedi al Social Network tramite l’app ufficiale. Dalla sezione Notizie, spostati in Altro > Impostazioni > Impostazioni dell'account, tocca Video e foto e scegli Riproduzione automatica. Infine, imposta l’opzione su Non riprodurre mai i video automaticamente. Da questo momento, per guardare un video condiviso nella sezione Notizie, dovrai premere il pulsante Play.
Per disattivare soltanto l’audio senza bloccare video Facebook definitivamente, lascia com’era l’opzione che ti ho appena suggerito di modificare. Quindi, torna in Altro > Impostazioni > Impostazioni dell'account > Video e foto e disattiva la voce “I video nella sezione Notizie si avviano con l’audio“. Facendo ciò, i filmati partiranno senza il suono.
Android
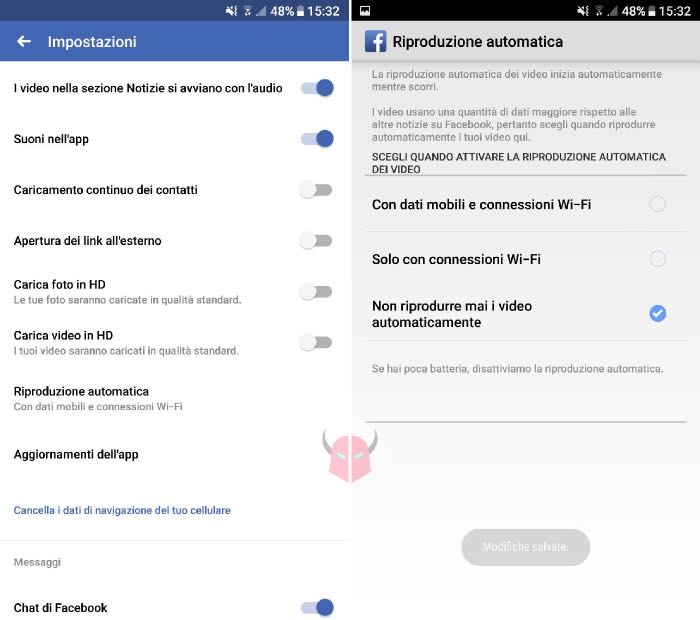
Se possiedi uno smartphone o un tablet Android e ti stai domandando come bloccare video Facebook, per prima cosa apri l’app ufficiale del Social Network. Dopo aver effettuato l’accesso, dalla sezione Notizie, tocca il pulsante Altro. Poi, seleziona Impostazioni app. In quella sezione, premi su Riproduzione automatica e configura la scelta su Non riprodurre mai i video automaticamente. D’ora in avanti, per visualizzare un video, dovrai premere il tasto Play.
Nel caso in cui volessi soltanto bloccare video Facebook perché ti infastidisce l’audio, ti ricordo che potresti semplicemente disattivare il suono di riproduzione. Nella stessa schermata in cui puoi interrompere il download automatico, c’è l’opzione “I video nella sezione Notizie si avviano con l’audio“. Basta che la imposti su Off per liberarti del suono una volta per tutte.
PC
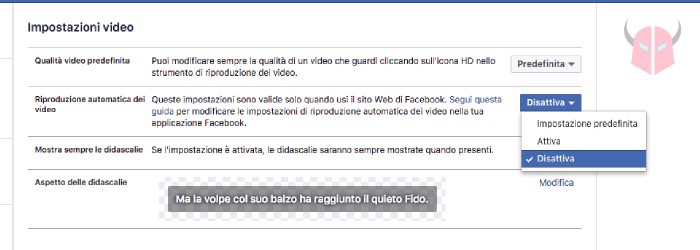
Se utilizzi il PC o il Mac e ti stai chiedendo come bloccare video Facebook, procedi collegandoti al sito ufficiale del Social Network. Poi, dalla sezione Notizie, clicca la freccia rivolta verso il basso, che appare di fianco al tuo nome profilo, e scegli Impostazioni. Dopodiché, seleziona Video. A quel punto, trova Riproduzione automatica e regola l’impostazione di fianco ad essa mettendola su Disattiva. L’effetto, sarà immediato. Da adesso, per vedere un filmato, dovrai cliccare il tasto Play. Torna sulla Home per controllare.