La Modalità Scura su macOS è una delle funzioni più comode del sistema operativo di Apple. Lavorare su uno schermo ricco di colori e luci abbaglianti, spesso, può distogliere l’attenzione da quelle che sono le finestre di lavoro aperte. Per questa ragione, dalla versione macOS Mojave 10.14, è stata introdotta la Modalità Scura, conosciuta anche come Tema Dark, ma da non confondere con la Scrivania Dinamica. Se ti stai chiedendo come attivare Modalità Scura su macOS e come funziona, direi che sei capitato nel posto giusto.
In questa guida, ti spiego appunto come impostare il tema scuro su un iMac o un MacBook in macOS Mojave 10.14. Ti dico cosa devi fare per cambiare l’aspetto delle finestre, dei menu e delle barre degli strumenti da chiaro a nero. In questo modo, metterai in evidenza i dettagli di tutte le finestre in primo piano. Allora, sei hai qualche minuto di tempo, direi che possiamo cominciare subito.
Come attivare Modalità Scura su macOS

La prima cosa che devi sapere a proposito della Modalità Scura su macOS, è che tale funzione non corrisponde alla Scrivania Dinamica. Quest’ultima opzione, ti permette di attivare uno sfondo dinamico, che mischia l’immagine del Mojave diurna con quella notturna. Potrebbe esserti utile in certi casi quando abiliti il tema scuro.
Tutto ciò per dirti che puoi attivare Modalità Scura su macOS Mojave in due modi, impostando un persistente tema nero con sfondo notturno oppure configurandolo assiema al Desktop dinamico. Procedi leggendo i passaggi di seguito per scoprire come si fa.
Indice
Scrivania Dinamica
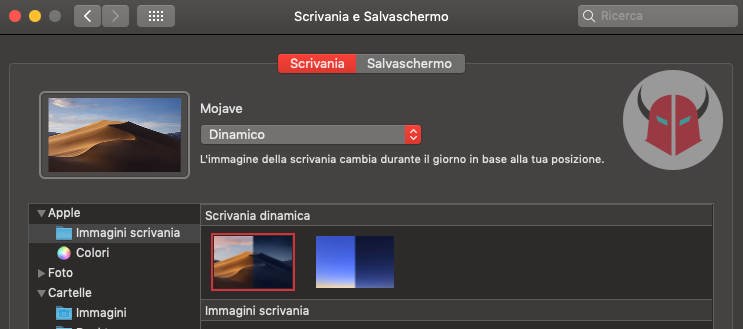
Come ti ho appena accennato, puoi abilitare Modalità Scura su macOS in combinazione con lo sfondo che cambia usando la Scrivania Dinamica. Grazie ad essa, appunto, nelle ore diurne, verrà configurato uno sfondo chiaro. Invece, di notte o di sera, verrà attivata la Modalità Scura di tale immagine in automatico.
Precisamente, questa opzione imposterà uno sfondo dinamico. Ci sarà l’immagine di sfondo del Deserto del Mojave che cambierà colore a seconda del tempo e della posizione. La notte o la sera, sarà in versione notturna, viceversa per quanto riguarda il giorno.
Per fare ciò, innanzitutto attiva la Modalità Scura su macOS. Vai nelle Preferenze di Sistema, clicca su Generali, cerca la voce Aspetto e impostala su Scuro. Dopodiché, abilita la Scrivania Dinamica. Segui il percorso Menu Apple > Preferenze di Sistema. In quella sezione, scegli l’opzione Scrivania e Salvaschermo. Là dentro, scegli l’immagine denominata Mojave che appare in alto, clicca sul menu a tendina e scegli l’opzione Dinamico. Fatto ciò, riavvia il Mac e sarai a posto.
Aspetto Scuro
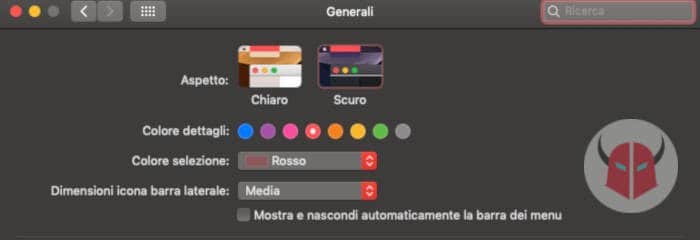
L’alternativa per sbloccare Modalità Scura su macOS, consiste nel lasciare spenta la Scrivania Dinamica e abilitare soltanto il tema scuro con l’immagine notturna del Mojave. In questo modo, le finestre, la barra degli strumenti e i menu, saranno costantemente neri. In aggiunta, rimarrà sempre in modalità notte l’immagine del Mojave in background.
Per configurare così il tuo Mac, prima di tutto abilita la Modalità Scura su macOS. Vai nelle Preferenze di sistema e scegli l’opzione Generali. Poi, trova la voce Aspetto e configurala su Scuro. A questo punto, metti lo sfondo del Mojave notturno. Per farlo, vai in Menu Apple > Preferenze di sistema e clicca Scrivania e Salvaschermo. Nelle Immagini scrivania, seleziona l’immagine notturna del Deserto del Mojave, colorata maggiormente di nero, blu e bianco. In alternativa, nella Scrivania dinamica, scegli l’opzione “Scuro (fisso)“.
Vedrai scritto adesso “Mojave Scuro (Fisso)” oppure “Mojave (Notte)“. Perfetto, lascia tutto così e riavvia il Mac. Da subito, potrai gustarti un tema nero in tutto e per tutto, che non cambierà finché non deciderai tu quando farlo.