Se vuoi sapere come attivare BitLocker Windows 10, sei nel posto giusto. Dopo aver capito che chiunque può bypassare la password dell’amministratore locale su Windows 10 usando il prompt dei comandi, sei corso ai ripari. Ti hanno detto che l’unico modo per proteggersi, attualmente, è la crittografia. Hai sentito parlare del sistema di crittografia BitLocker Windows 10, che sembra essere nascosto nel sistema operativo. Allora, hai deciso di approfondire la questione cercando su internet. Ed ecco che, in questo modo, sei arrivato sul mio blog.
In questa guida, ti spiego infatti come attivare BitLocker Windows 10. Ti dico cosa devi fare per criptare il tuo hard disk o il tuo SSD con la crittografia AES-128 o AES-256 mediante BitLocker Drive Encryption. Così facendo, le partizioni di Windows rimarranno invisibili agli strumenti che le “sniffano”. Lo stesso vale per i file contenuti in esse. Se all’avvio non si digiterà la password o non si inserirà la chiavetta USB con la key di decrypt nel PC, di conseguenza, non si potrà accedere al disco fisso.
Premetto che attivare BitLocker Windows 10 dovrebbe consentirti di non farti spiare su Windows 10. Tuttavia, dovrai ricordarti di non lasciare la chiavetta per il decrypt inserita nel computer. Invece, se utilizzerai la password all’avvio, dovrai evitare di scriverla e lasciarla sulla scrivania. Altrimenti, è tutto inutile. Detto ciò, possiamo cominciare.
Come attivare BitLocker Windows 10

Quando ti chiedi come attivare BitLocker Windows 10, la prima cosa che devi sapere, è che la chiave di ripristino di BitLocker Windows 10 va custodita come se fosse “oro”. Al momento in cui scrivo, non c’è modo di craccare un disco criptato con BitLocker per accedervi, soprattutto se la crittografia applicata è AES 256-bit. Se l’hard disk è cifrato, per ora, si può soltanto formattare. Perciò, se perdessi la chiave di BitLocker, perderesti tutti i tuoi progetti. Ecco perché è bene archiviarla in più posti sicuri (vedi sotto come).
Indice
Requisiti BitLocker
Se ti stai domandando come attivare BitLocker Windows 10, è importante che prima di abilitarlo tu conosca i suoi requisiti. Sono i seguenti:
- Versione Windows 10 Pro o Windows 10 Enterprise
- Computer che supporta il chip TPM (Trusted Platform Module) (non obbligatorio ma consigliato per sicurezza aggiuntiva)
- BIOS che supporta USB all’avvio o TPM
- Due partizioni NTFS sul sistema operativo (BitLocker le creerà in automatico se non le trovasse)
- Alimentatore computer per evitare che si arresti durante il processo di crittografia
- Pazienza, perché a seconda dei dati da criptare, BitLocker Windows 10 ci metterà del tempo per attivarsi
Se hai tutte le “carte in regola”, puoi procedere ad attivare BitLocker Windows 10. In caso contrario, cambia PC oppure effettua l’upgrade a Windows 10 Pro (secondo le tue esigenze).
Attivazione BitLocker
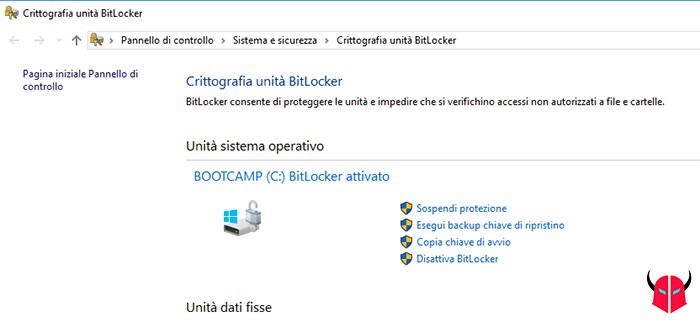
Adesso che hai verificato i requisiti, vorrai sapere come attivare BitLocker Windows 10. Ebbene, effettua il login al tuo account Windows 10. Poi, apri il menu Start, cerca “crittografia” e scegli l’opzione Gestione BitLocker. Se non la trovassi, ricontrolla i requisiti di cui sopra.
Si aprirà così il pannello di controllo per BitLocker Windows 10. Prima di schiacciare il tasto Attiva BitLocker, devi configurare il tipo di crittografia, cioè AES 128-bit o AES 256-bit. Se ti senti più tranquillo ad attivare BitLocker Windows 10 con la crittografia AES-256, devi farlo prima di criptare il disco. Non si può convertire in seguito. Devi farlo mediante le Local Group Policy, precisamente andando in Configurazione computer > Modelli amministrativi > Componenti Windows > Crittografia unità BitLocker e scegliendo XTS-AES a 256 bit.
Scelto il tipo di crittografia, procedi ad attivare BitLocker Windows 10. Nella Gestione BitLocker, clicca Attiva BitLocker. Partirà così la procedura guidata per l’attivazione. Se vedessi l’errore TPM, vuol dire che il tuo PC non supporta questa sicurezza. Per attivare BitLocker Windows 10 senza TPM, vai nello stesso percorso dove hai cambiato il tipo di crittografia. Poi, scegli Unità sistema operativo e dopo Richiedi autenticazione aggiuntiva all’avvio. Metti il flag su Consenti BitLocker senza TPM compatibile.
Durante la procedura guidata, scegli se usare una password o una chiavetta USB per sbloccare il sistema operativo. Poi, seleziona il tipo di archiviazione per la chiave di ripristino. Puoi usare una chiave USB, un account Microsoft, un account Azure Active Directory o anche un foglio di carta, sul quale verrà stampata la key. In tutti e tre i casi, ti consiglio di stampare quel foglio e metterlo al sicuro. Non si sa mai.
Quando hai configurato BitLocker Windows 10, fai partire la crittografia del disco e attendi. Nel frattempo, puoi continuare ad utilizzare il PC.
Controllare che BitLocker sia attivo
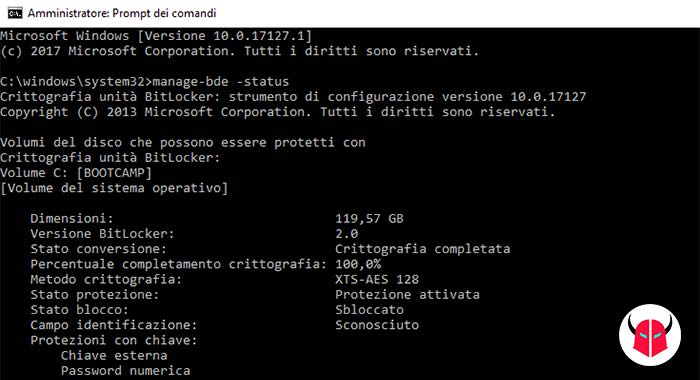
Ora che hai capito come attivare BitLocker Windows 10, ti chiederai come vedere lo stato di avanzamento di BitLocker. Sì, perché la percentuale di completamento non si riesce a visualizzare dalla GUI, ma solo dal terminale. Devi aprire cmd in modalità amministratore, digitare il seguente comando e premere Invio:
manage-bde -status
Troverai così la percentuale di avanzamento. Inoltre, con lo stesso comando, potrai capire quando finisce l’attivazione di BitLocker Windows 10, cioè quando l’intero disco è stato criptato. Basta che guardi la scritta “Stato protezione“. Terminata la crittografia, ci verrà scritto Protezione attivata.
Per altro, non appena sarai riuscito ad attivare BitLocker Windows 10, all’avvio del PC ti verrà chiesta la password di BitLocker. Non accadrà invece se hai scelto l’opzione chiavetta USB. In quel caso, per controllare che BitLocker Windows 10 sia attivo, togli la pennina USB e accendi il computer. Se la crittografia è attiva, visualizzerai la schermata blu di BitLocker.
Ciò significa che, d’ora in avanti, nessuno potrà più spiarti su Windows 10 se accedesse materialmente al PC. Questo, a meno che non venga a scoprire la password per decriptare del disco. Per ulteriori informazioni sulla chiave di ripristino di BitLocker Windows 10, leggi questa pagina del supporto Microsoft.