Per gestire il modo in cui i siti web interpretano il tuo browser, devi sapere come si fa a cambiare user agent su Microsoft Edge. In Windows 10, potresti avere la necessità di cambiare user agent su Microsoft Edge per diversi fini. Ad esempio, potresti aver bisogno di farlo per effettuare il test di compatibilità del tuo sito web o della tua applicazione su altri browser, su mobile o su tablet. Lo si può fare in vari browser, ad esempio su Safari, Chrome e Firefox (ma non solo).
Questa opzione infatti, viene usata per testare il modo in cui i siti web rispondono ai diversi tipi di user agent impostati. Ciò è utile per evitare di dover cambiare il browser o utilizzare altri dispositivi durante la fase di testing. Vediamo allora come fare.
Come cambiare User Agent su Microsoft Edge

Requisiti e Precisazioni
- il cambio user agent su Microsoft Edge non è permanente (vedi sotto per approfondire)
Cambio User Agente Edge Windows 10
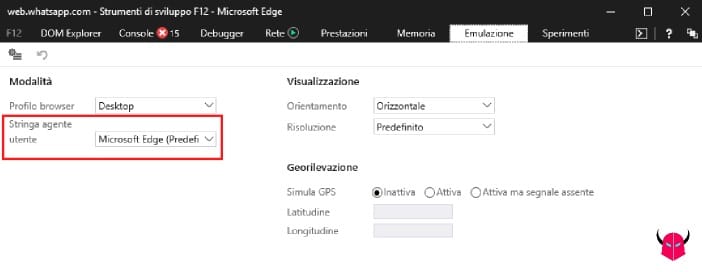
- Aprire Edge
- Premere F12 o seguire il percorso
Impostazioni > Strumenti di sviluppo F12per aprire le opzioni dello sviluppatore - Spostarsi nella scheda Emulazione
- Usando l’opzione Stringa agente utente, cambiare user agent su Microsoft Edge scegliendone un altro dal menu a tendina
- La pagina si ricaricherà in automatico con il nuovo user agent
- Fatto!
Note
L’opzione per cambiare user agent su Microsoft Edge, resterà attiva finché la finestra degli strumenti di sviluppo rimarrà aperta. Chiudendola infatti, la pagina si ricaricherà automaticamente, perché il browser imposterà la stringa agente utente predefinita, in questo caso quella di Edge. Si può dire quindi, che questa opzione non funziona come il cambio del motore di ricerca predefinito, che invece è una modifica permanente.