Navighi da parecchio tempo sul web e, ormai, ne hai viste di tutti i colori. È pieno di siti web pericolosi che inducono al click e che installano adware, spyware o a volte anche malware nei computer di chi li visita. Per evitare i cosiddetti tentativi di phishing, anche in modo automatico, hai deciso quindi di capire come bloccare un sito web. Vorresti alcune soluzioni IT che ti permettano di installare una sorta di firewall o antivirus virtuale per proteggerti da queste minacce sul tuo computer, smartphone o tablet automaticamente. Non sapendo cosa fare in questi casi, ti sei rivolto al web e le ricerche ti hanno portato sul mio blog.
Nel tutorial che segue, infatti, ti spiego quello che devi fare per fermare le minacce del web in automatico. No, non sto parlando di pubblicità o di advertising lecito, ma di minacce vere e proprie, come: virus, tentativi di hacking remoti, contenuti a scopo di phishing e simili. Hai qualche minuto da dedicarmi? Ottimo, allora possiamo iniziare subito.
Come bloccare un sito web

Prima di rivelarti come si fa a impedire l’accesso un sito web in automatico, voglio ricordarti che sarebbe meglio innanzitutto capire se si è stati hackerati. Tramite la guida che ti ho linkato, puoi scoprire rapidamente se i tuoi account email sono stati vittima di hacking.
Nel caso in cui, ahimè, fossi stato vittima di hacking in passato, ti suggerisco innanzitutto di cambiare la password dei tuoi account digitali (Facebook, Amazon e qualsiasi altro) e di scollegare tutte le sessioni remote attive (usando gli strumenti di sicurezza messi a disposizione dalle varie piattaforme). Inoltre, ti consiglio di proteggere la tua rete locale usando un firewall o un server proxy per filtrare le minacce interne ed esterne automaticamente (vedi sotto per approfondire). Non appena sei certo di avere un network sicuro, puoi procedere ad ottimizzarlo attivando il blocco dei siti pericolosi o sospetti. Continua a leggere per approfondire la faccenda.
Indice
Blocco siti web su un singolo dispositivo
Se intendi bloccare un sito web su un singolo dispositivo, sia questo un cellulare, un PC o un tablet, devi agire nel sistema operativo dello stesso. Puoi fare questo, ad esempio, per fini di parental control sullo smartphone dei tuoi figli.
Non potendo sapere con quale dispositivo stai leggendo questa guida, ho suddiviso le procedure per il blocco dei siti web in più parti. Ti invito dunque a continuare le lettura in base a quelli che possiedi.
iOS
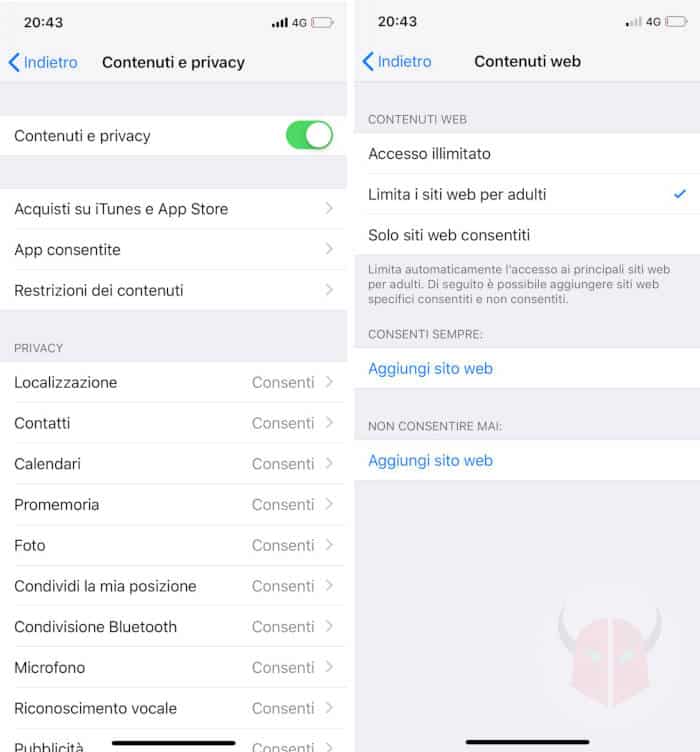
Per impedire l’accesso ai siti web sull’iPhone, ti consiglio di utilizzare la modalità Restrizioni. La trovi seguendo il percorso Impostazioni > Tempo di utilizzo > Contenuti e privacy e si chiama Restrizioni dei contenuti. Toccala e attiva l’opzione Contenuti e privacy. Quindi, scegli l’opzione Contenuti web. In questa sezione, puoi scegliere tra Accesso illimitato, Limita i siti web per adulti o Solo siti web consentiti. Se desideri impostare un filtro moderato, scegli quest’ultimo. In alternativa, scegli il secondo e aggiungi le URL dei domini che ritieni validi.
Attivando questa opzione, puoi filtrare tutti gli indirizzi web di ogni browser o applicazione. Ci penserà iOS a capire quando iPhone si connetterà a una URL non consentita. Posso garantirti che questa opzione funziona su Safari, Chrome e qualsiasi altro browser per iPhone.
Se invece vuoi impedire l’accesso a un sito web specifico, scegli Limita i siti web per adulti e poi seleziona Aggiunto sito web sotto la voce Non consentire mai. Digita lì la URL che desideri bloccare. Anche se non si tratta di un portale per adulti, non importa, il firewall lo bloccherà ugualmente. Approfondisci leggendo come bloccare internet su iPhone.
Android
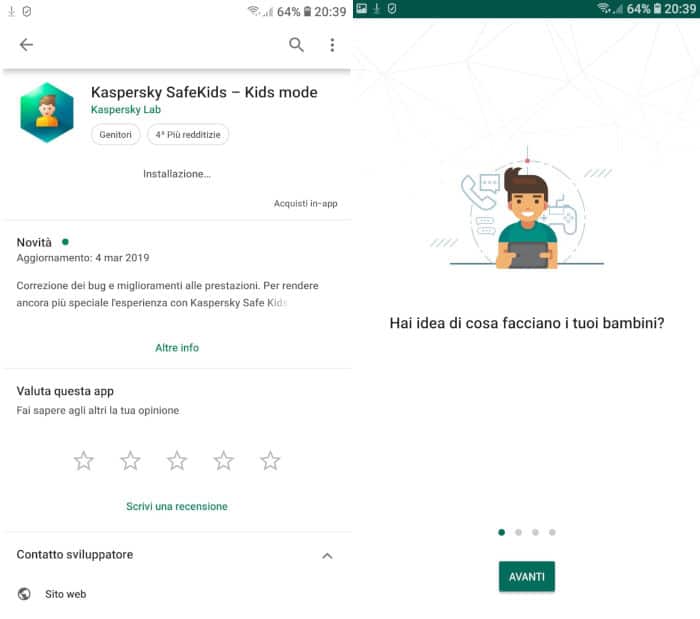
Se vuoi bloccare un sito web su Android, potresti usare un antivirus di terze parti specifico per il controllo parentale. Ti suggerisco di dare un’occhiata a Kaspersky SafeKids, che trovi a questo indirizzo del Google Play.
Grazie a questa app per il parental control, puoi configurare il blocco dei siti web senza troppe fatiche. Puoi persino controllare e gestire lo smartphone da remoto, in modo da capire se il firewall rimane attivo o se, per qualche ragione, viene disattivato. Come si attiva? Niente di più semplice: registri il tuo account Kaspersky tramite l’applicazione, configuri i parametri di blocco app e contenuti web e sei già pronto per consegnare il telefono a tuo figlio. Approfondisci leggendo come vietare un sito su Android.
C’è da sottolineare, però, che la versione gratuita di questa applicazione non è così utile, a mio avviso. Per un utilizzo efficace, è necessario acquistare la licenza della versione premium che, per fortuna, si trova ad un prezzo abbastanza accessibile.

Windows
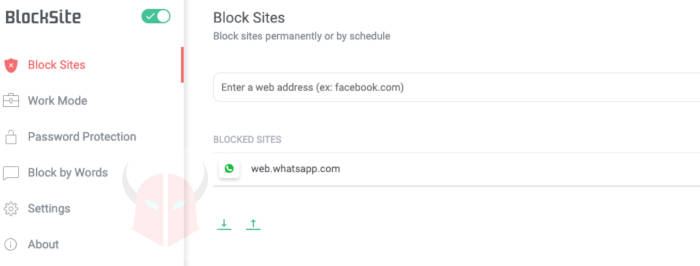
Se desideri bloccare un sito web su Windows 10 o su un’altra versione del sistema operativo Microsoft, hai diverse possibilità di scelta. Puoi agire così:
- Blocco dei browser con password
- Blocco delle URL tramite un firewall per Windows
- Blocco delle URL con un estensione per Chrome
Nel primo caso, è sufficiente installare un’applicazione come SecretFolder, che trovi qui, e configurarla per bloccare il percorso del browser utilizzato, tipo C:\Programmi\Google\Chrome. Non è tuttavia così efficace in questi casi, perché il sito web in questione potrebbe essere disponibile con altri browser, tipo Microsft Edge o Mozilla Firefox. Pertanto, a meno che tu non stia cercando di proteggere un sito dove hai memorizzato un cookie, questa procedura te la sconsiglio.
Riguardo il blocco delle URL tramite firewall, invece, potrebbe essere un metodo abbastanza valido. Devi innanzitutto installare un software firewall gratuito come Comodo Internet Security, che trovi a questo indirizzo, o anche un altro che abbia l’opzione di blocco URL. Dopodiché, è sufficiente configurarlo inserendo l’indirizzo web del dominio da bloccare. Una volta fatto ciò, in automatico, tutti i contenuti web che hai inserito nella blacklist del firewall verranno filtrati su tutti i browser utilizzati. Ricordati, però, che qualcuno potrebbe disinstallarlo tramite “Programmi e funzionalità”.
Se invece vuoi semplicemente bloccare un sito in cui hai memorizzato un cookie tramite il browser Google Chrome, ad esempio WhatsApp Web, Facebook o un e-commerce sul quale hai registrato la tua carta di credito, ti basta installare l’estensione gratuita Block Site. La trovi a questo indirizzo. Una volta installata, configurala come ti ho descritto nella guida per bloccare WhatsApp Web, inserendo al posto di web.whatsapp.com la URL che desideri vietare. Fatto ciò, ogni volta che qualcuno si collegherà a tale indirizzo web, dovrà inserire una password per visualizzare la pagina.
macOS
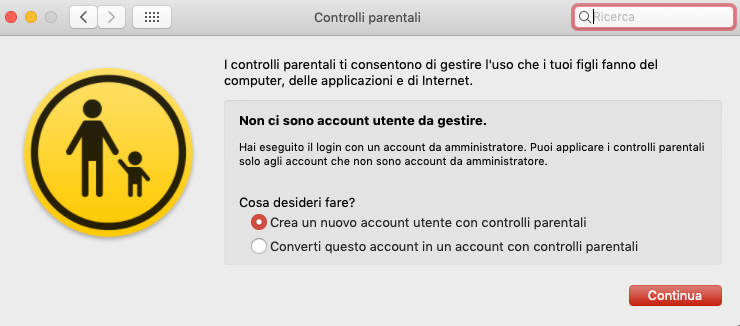
Se vuoi bloccare un sito web su macOS, puoi utilizzare l’estensione gratuita per Chrome denominata Block Site e seguire la stessa procedura di Windows (che trovi sopra). In alternativa, puoi filtrare i siti web come su iOS, ovvero usando l’opzione Controlli parentali, che trovi seguendo il percorso menu Apple > Preferenze di sistema. Scegli l’opzione Crea un nuovo account utente con controlli parentali oppure Converti questo account in un account con controlli parentali (in base alle tue esigenze).
A questo punto, seleziona l’utente e scegli le restrizioni da applicare in base alle categorie. Scegli l’opzione Web per bloccare i siti web che desideri secondo diversi criteri. Dopo averlo fatto, nessun browser avrà la possibilità di processare le URL bloccate. Quindi, sia Safari, sia Chrome, sia qualunque altra applicazione che viene usata per navigare in internet sarà filtrata. Puoi approfondire la faccenda in questo punto delle FAQ di Apple.
Linux
Su Linux, Ubuntu o una sua distro, puoi bloccare un sito web usando Privoxy. Si tratta di un web proxy che può essere installato con il seguente comando:
sudo apt-get install privoxy
Troverai così il file di configurazione nel percorso /etc/privoxy. Puoi applicare i tweak che preferisci e far partire Privoxy all’avvio del sistema operativo. Poi, una volta impostato il browser, ti basterà forzarne l’utilizzo nel browser di navigazione. Entra nelle impostazioni di connessione del browser e imposta alle voci HTTP e HTTPS l’indirizzo 127.0.0.1 di localhost sulla porta 8118. In questo modo, gli URL verranno filtrati e quelli inseriti nella blacklist non saranno più accessibili. Puoi avere ulteriori informazioni su Privoxy cliccando qui.
Blocco siti web sulla rete locale
Se devi vietare un sito web a tutti i dipendenti di un’azienda, mica vorrai farlo per ogni dispositivo, giusto? Quanto tempo getteresti “alle ortiche”? La soluzione giusta, è configurare il blocco dei siti web per tutta la rete locale, sia Wi-Fi (collegati tramite la rete wireless) sia LAN (collegati tramite cavo ethernet). Procedi leggendo le soluzioni di seguito e applica quella più vicina alle tue esigenze.
Firewall di rete
Nel caso avessi un modem router professionale, avresti sicuramente a disposizione la funzione di blocco URL. Ti basterà quindi accedere al pannello di gestione del router e trovare l’opzione correlata al blocco degli indirizzi web.
Non appena l’hai individuata, ti basterà aggiungere alla blacklist il dominio o la URL che desideri vietare a tutti gli utenti collegati alla rete. Se il firewall di rete è abbastanza avanzato, dovrebbe permetterti anche di scegliere gli indirizzi MAC da escludere per questa regola. Grazie a questa opzione, ad esempio, potresti escludere il tuo computer dal divieto.
Questa opzione dovrebbero ormai averla anche i router comuni di TIM, Fastweb e di altri ISP (Internet Service Provider). Tuttavia, spesso, le opzioni messe a disposizione dai router custom sono più avanzate, tipo quelle che si trovano nei firmware di TP-Link, ASUS, Netgear e simili. Se invece sei uno smanettone, ti consiglio di andare sul difficile e prendere una Routeboard MikroTik. Fidati, ne vale la pena.

Server DNS filtrati
La miglior cosa che puoi fare per non faticare più di tanto, è cambiare i DNS dal router e impostare quelli filtrati. Attualmente, per bloccare un sito web o per impedire l’accesso ai contenuti per adulti in automatico, i migliori DNS filtrati sono quelli di OpenDNS e CleanBrowsing. Che differenza c’è? Che quelli di OpenDNS si possono personalizzare, sebbene siano meno precisi in termini di accuratezza, mentre quelli di CleanBrowsing no. Questa affermazione è parzialmente vera, perché anche su CleanBrowsing si possono personalizzare, ma bisogna pagare.
OpenDNS
La prima cosa che devi fare è registrarti a questo indirizzo del sito di OpenDNS. Dopodiché, associa il tuo indirizzo IP pubblico al servizio DNS. Quindi imposta i DNS sul router, che saranno:
208.67.222.222 208.67.220.220
CleanBrowsing
Se invece per te è sufficiente usare i filtri di CleanBrowsing, ti basta cambiare i DNS sul router per impostarli su tutta la rete locale tramite il server DHCP o tramite la configurazione statica della subnet. Ci sono tre tipi di filtri predefiniti per CleanBrowsing: Adult Filter, Security Filter e Family Filter. Tutte le funzioni le trovi quaggiù. Per farla breve, però, ti consiglio di impostare quello intermedio perché blocca i siti web pericolosi e quelli per adulti, ma al contempo lascia attive connessioni VPN e proxy. Ecco gli indirizzi di questo filtro:
185.228.168.10 185.228.169.11
Forzare il redirect dei DNS
Per impedire che i furbetti connessi al network cambino i DNS ed eludano le tue misure di sicurezza, devi forzare il redirect dei DNS. Puoi farlo “sniffando” i pacchetti di rete sulla porta UDP 53 del router e redirezionandoli all’indirizzo IP del tuo router. Insomma, devi impostare una regola NAT simile a questa (valida per MikroTik):
add chain=dstnat action=dst-nat to-addresses=192.168.88.1 to-ports=53 protocol=udp dst-port=53
Sostituisci 192.168.88.1 con l’indirizzo IP del tuo router e sei a posto. D’ora in avanti, se anche qualcuno provasse a cambiare DNS, non vedrà nessun errore, ma al contempo la sua operazione non avrà effetto sulla rete locale. Ergo, la sua navigazione rimarrà filtrata.
Server Proxy
Per ultimo, se desideri bloccare un sito web o anche una URL relativa a un indirizzo IP statico privato sul network che intendi proteggere (ad esempio quella che corrisponde al tuo server aziendale), oltre al firewall del modem router, potresti utilizzare un server proxy. Si tratta di un dispositivo che, se collegato alla rete locale e puntato dal router, può fungere da transparent proxy per controllare il traffico di rete in uscita. Si può dire che si mette “nel mezzo” tra te e internet.
Non è intelligente spiegarti “su due piedi” come funziona un server proxy e come si configura. Dal momento che potresti compromettere l’uso dell’intero network, ti consiglio di studiare qualche buon approfondimento prima di procedere. Se cerchi qualcosa di economico, potresti usare un Raspberry Pi con Raspbian per creare un server proxy con Squid. Puoi trovare un ottimo approfondimento a questo link. In alternativa, potresti acquistare un server NAS con la funzione di server proxy integrata (probabilmente sarebbe anche più semplice configurarlo).
