Per fissare una postazione e mappare la rete locale, devi assegnare IP statico al Mac. Ci sono delle situazioni in cui è strettamente necessario farlo, come ad esempio quando si aprono le porte del router per eseguire il port forwarding o quando si attiva un server FTP su Mac. Però, l’attribuzione di indirizzi IP statici devi eseguirla correttamente, soprattuto quando usi il Wi-Fi, altrimenti potrebbero rivelarsi conflitti per i quali non riusciresti più a connetterti a internet.
In questa guida, ho voluto farti vedere come individuare un IP statico disponibile sulla rete e come fissarlo su macOS. È un metodo simile a quello per configurare un indirizzo IP fisso su Windows 10. Premetto, inoltre, che questa operazione è valida per tutte le versioni di macOS. Sei pronto? Ottimo, cominciamo.
Come assegnare IP statico al Mac
Se utilizzi Mac OS X, puoi assegnare IP statico al Mac davvero rapidamente. Per farlo, prima di tutto devi accedere al percorso > Preferenze di Sistema e cliccare su Network.
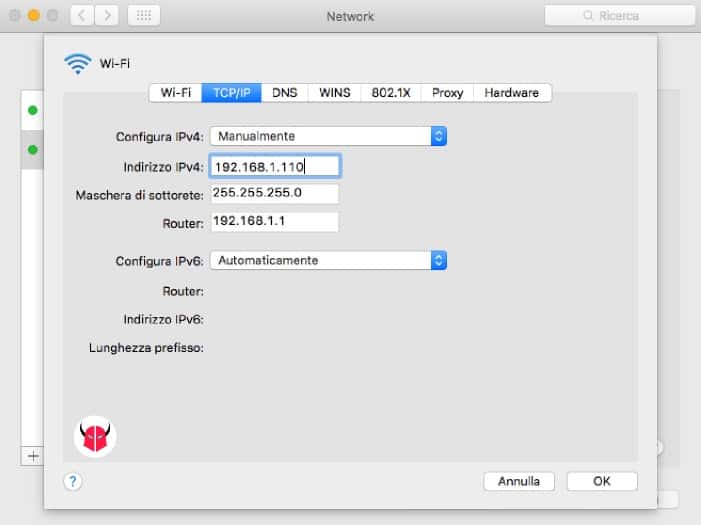
In questa sezione, se ti colleghi tramite rete wireless, puoi selezionare dalla colonna di sinistra la scheda di rete Wi-Fi e cliccare su Avanzate. Ora, devi annotare i dati che vedi nei campi Indirizzo IPv4, Maschera di sottorete e Router quando la connessione è impostata su Utilizzo DHCP. Così, eviterai conflitti di indirizzi IP e malfunzionamenti. Poi, nel campo Configura IPv4, per assegnare IP statico al Mac devi scegliere l’opzione Manualmente usando il menu a tendina. Fatto questo, devi inserire i dati che ti sei appena scritto negli stessi campi e poi spostarti nella scheda DNS. Adesso, devi cliccare su + e aggiungere i server DNS, come ad esempio il primario 8.8.8.8 e il secondario 8.8.4.4 di Google. Inoltre, devi controllare che sia compilato anche il campo Domini di ricerca, che dovrebbe essere rimasto invariato. Dopo, devi scegliere Ok e poi Applica per salvare la configurazione.
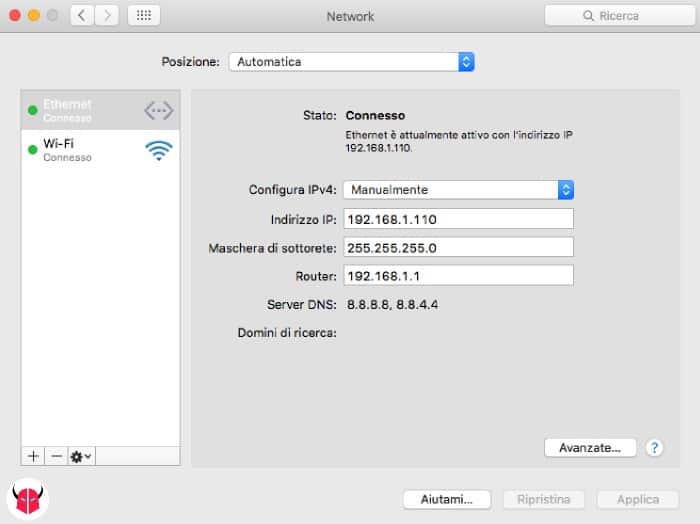
Se invece ti connetti con un cavo LAN, sempre nella sezione Network, dalla colonna di sinistra devi scegliere Ethernet. Fatto questo, apparirà subito la configurazione della scheda di rete impostata su Utilizzo DHCP. Tu, dovrai annotare tutti i campi, ovvero Indirizzo IP, Maschera di sottorete, Router, Server DNS e Domini di ricerca. Poi, devi scegliere l’opzione Manualmente dal menu a tendina che si trova accanto a Configura IPv4. Ora, devi soltanto inserire i dati che ti sei appena annotato e scegliere Applica. I campi DNS e Domini di ricerca sono visibili ma bloccati, in quanto (di solito) rimangono invariati. Tuttavia, se vuoi cambiarli, puoi premere su Avanzate, andare nella scheda TCP/IP, modificare i dati, premere su Ok e poi su Applica.
In alternativa, puoi anche mettere Uso DHCP con indirizzo manuale, per fissare solo l’indirizzo IP e lasciare automatici tutti gli altri parametri.
Così, riuscirai ad assegnare IP statico al Mac evitando complicazioni. Comunque, se per qualche motivo la tua connessione internet ha avuto problemi dopo questi passaggi, puoi ripristinarla scegliendo Utilizzo DHCP, per fare in modo che la scheda di rete venga configurata nuovamente con un indirizzo IP automatico.