Per diverse ragioni, potresti aver bisogno di archiviare tutte le chat WhatsApp. Il tuo iPhone o smartphone Android è ormai una reliquia, nella quale sono custoditi tutti i messaggi istantanei di tutti i tuoi contatti. È infatti rischioso lasciali lì, perché se succedesse qualcosa, ad esempio perdessi il cellulare (spero di no per te), non riusciresti a recuperare le chat facilmente (a meno che tu non faccia presto a ripristinare il backup). Bisognerebbe dunque trasferire qualsiasi chat altrove. Ecco perché, probabilmente, te lo sei chiesto.
In questa guida, ti spiego proprio quello che devi fare per salvare qualunque chat nell’archivio di WhatsApp o sul disco rigido del PC. Ti dirò che differenza c’è tra questi metodi e ti mostrerò i passaggi per farlo in pochi minuti. Sei pronto? Bene, allora iniziamo subito.
Come archiviare tutte le chat WhatsApp

Per mettere al sicuro tutte le conversazioni WhatsApp, compresi i gruppi e le liste broadcast, ti suggerisco di usare i metodi previsti dall’applicazione. Dal momento che le app di terze parti potrebbero non essere affidabili e che WhatsApp offre diversi modi per salvare le chat, perché rischiare?
Prosegui la lettura di tutti i passaggi elencati di seguito. Arrivato alla fine del tutorial, dovresti aver chiarito ogni tuo dubbio.
Indice
- Differenza tra archiviazione e salvataggio chat WhatsApp
- Come spostare nell’archivio tutte le conversazioni WhatsApp
- Come fare il backup di WhatsApp sul cloud
- Come trasferire tutte le chat WhatsApp sul PC
Differenza tra archiviazione e salvataggio chat WhatsApp
Devi sapere che la funzione “Archivia” di WhatsApp non corrisponde all’opzione “Salva”. Pertanto, devi fare attenzione a questa cosa.
L’archivio di WhatsApp è una sezione dell’app in cui è possibile mettere da parte le conversazioni, i gruppi o le liste broadcast che non si utilizzano più, di cui si vuole soltanto visualizzare la cronologia. In questo caso, però, il salvataggio è su locale, ovvero sul telefono. Insomma, toccando “Archivia”, trasferirai le chat nell’archivio dell’app, ma non salverai nulla di diverso rispetto al solito. Maggior informazioni le trovi nella guida correlata.
Il backup WhatsApp, invece, sia su iOS sia su Android, ti permette di caricare sul cloud il database delle conversazioni, così da averlo sempre disponibile per il ripristino. Anche in questo caso, però, le chat non potranno essere visualizzate se non verranno ripristinate sull’app in cui è presente lo stesso numero di telefono usato durante il salvataggio.
Sulla base di questo, leggi le procedure di archiviazione WhatsApp che possono esserti d’aiuto in questi casi. Sì, anche per leggere i messaggi WhatsApp offline, senza l’applicazione.
Come spostare nell’archivio tutte le conversazioni WhatsApp
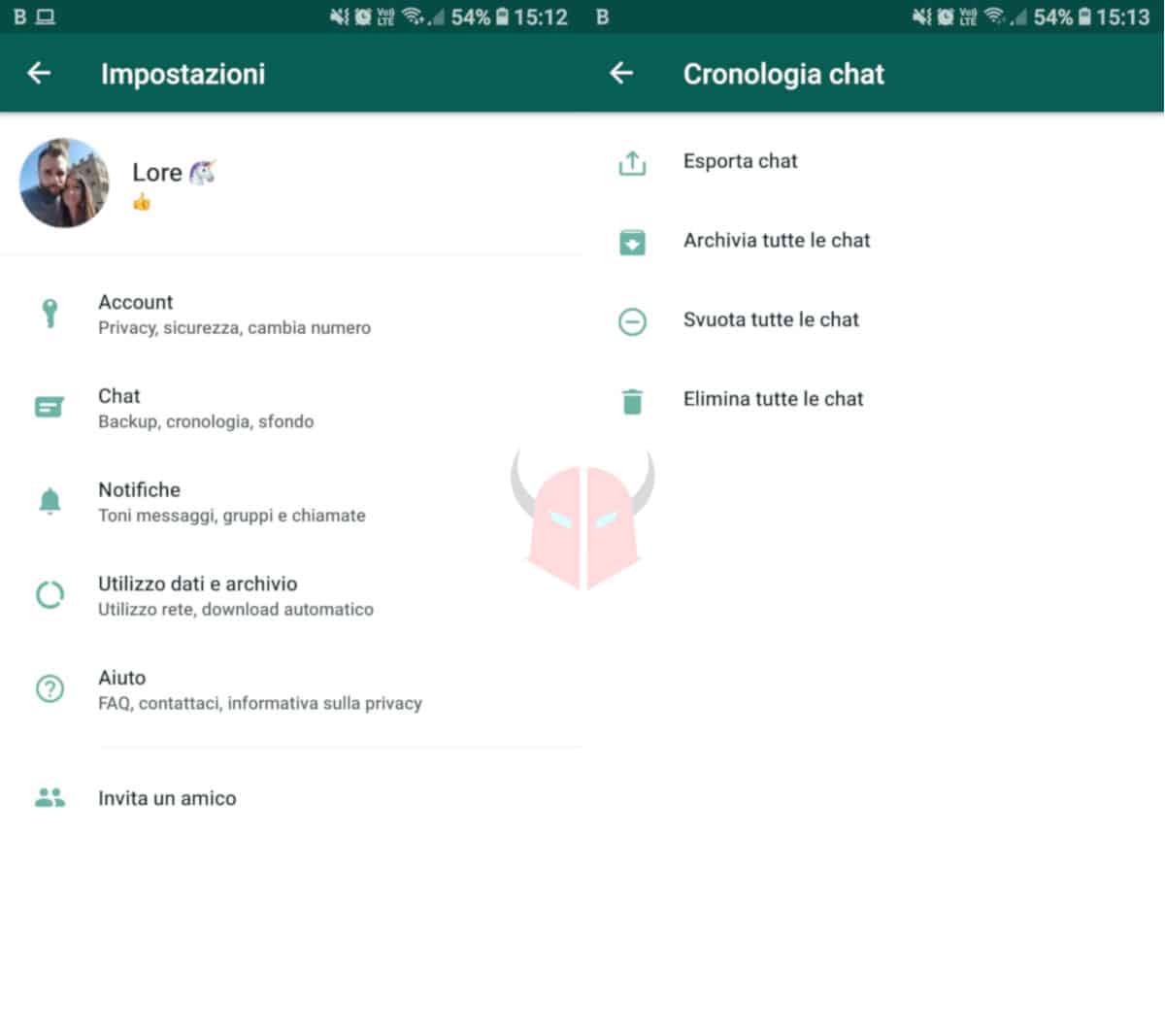
Se vuoi archiviare tutte le chat WhatsApp in modo massivo, sappi che puoi farlo sia su iPhone che su Android. In entrambi i casi, procedi entrando nelle Impostazioni e scegli la voce Chat.
In quella sezione, tocca Cronologia chat e scegli l’opzione Archivia tutte le chat. Così facendo, tutte le conversazioni attive saranno spostate nella lista “Archiviate”. Potrai accedervi ed eventualmente ripristinarle seguendo questo tutorial.
Come fare il backup di WhatsApp sul cloud
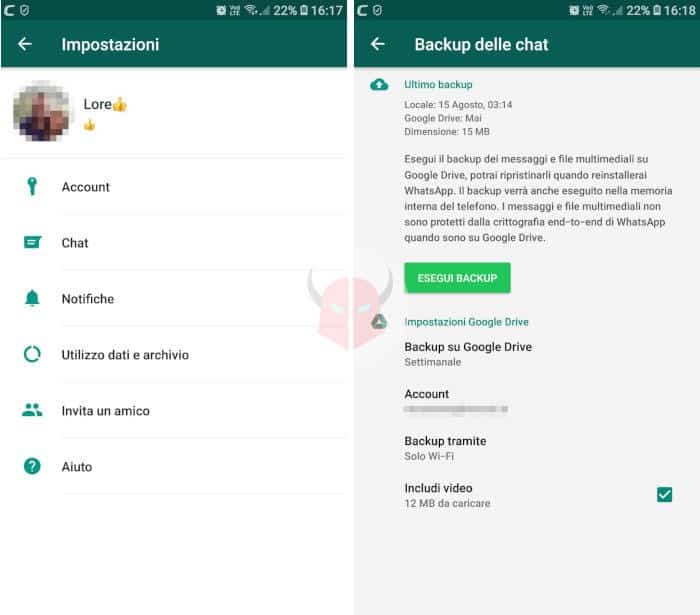
Nel caso in cui volessi effettuare il salvataggio delle chat WhatsApp sul cloud, innanzitutto dovresti sapere che l’applicazione, al momento in cui scrivo, supporta soltanto i servizi di cloud storage integrati nel sistema operativo. Per Android, bisognerà affidarsi a Google Drive. Invece, per iOS, è assicurata la compatibilità con iCloud. Al momento, servizi cloud storage di terze parti non sono supportati.
Ciò premesso, per quanto riguarda iPhone, basta assicurarsi che nel percorso Impostazioni > Chat > Backup delle chat la voce Backup automatico sia impostata su Settimanale o Giornaliero.
Se invece usi Android, devi andare in Impostazioni > Chat > Backup delle chat e configurare l’Account Google su cui archiviare il database delle conversazioni. Dopo di che, tocca Backup su Google Drive e scegli Quotidiano o Settimanale. Ricordati anche di attivare l’opzione Includi video.
Come trasferire tutte le chat WhatsApp sul PC
Per passare le chat di WhatsApp dal telefono al computer, sia questo con SO Windows o macOS, si possono usare diversi metodi. In ogni caso, sappi che per guardare le conversazioni senza l’app, l’unico metodo plausibile (attualmente), è quello di usare il salvataggio delle chat in TXT.
In alternativa, è possibile mettere sul disco rigido il database dell’applicazione sul computer. Ma ci farai ben poco: tralasciando il fatto che per estrarre la key che lo decripta serve il root ed è davvero complicato, se non usassi lo stesso telefono verificato in precedenza non potresti rivedere le chat. E comunque, dovresti sempre usare l’applicazione per visualizzare i messaggi.
Come mandare una chat WhatsApp via email
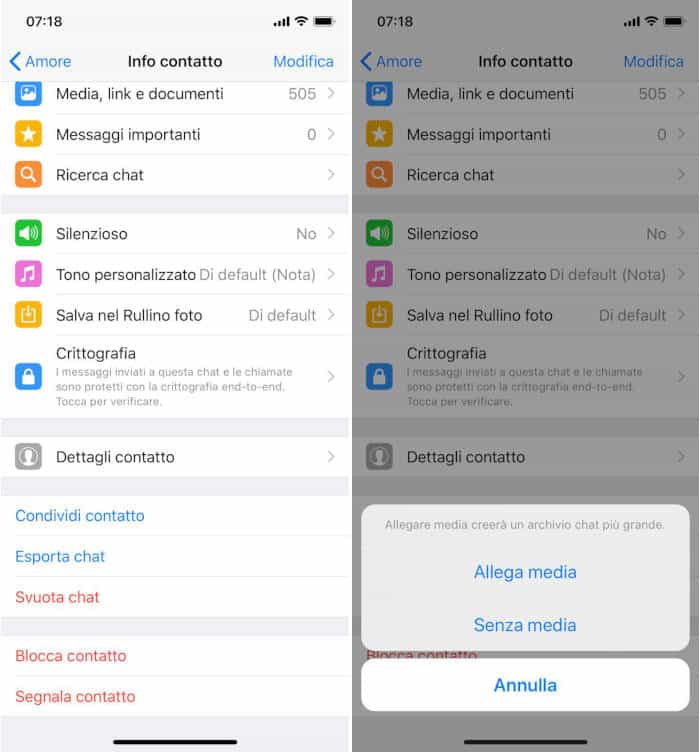
Come ti dicevo, il metodo migliore per trasferire tutte le conversazioni WhatsApp sul computer, è quello di inviare i messaggi di ogni chat ed i relativi file multimediali, come foto, video, note vocali, file e documenti, tramite posta elettronica.
WhatsApp prevede infatti questa funzione, davvero comoda. Su iOS, entra in una chat, in un gruppo o in un broadcast e tocca il nome che appare in alto. Poi, scegli Esporta chat e dopo Allega media. Su Android, invece, da dentro la chat, tocca i tre pallini e seleziona Altro. Poi, tocca Esporta chat e dopo Allega media.
A questo punto, si aprirà l’app predefinita per inviare email. Inserisci l’indirizzo e-mail al quale inviare i tuoi dati (non sbagliare, mi raccomando) e poi invia il messaggio di posta elettronica.
Riceverai così un’email da te stesso contenente la chat in formato TXT, in cui saranno presente solo i messaggi di testo ed eventuali emoji. Di fianco al file TXT, invece, ci saranno gli allegati.
Tieni presente che gli allegati non devono superare il limite di dimensione imposto dal tuo provider di posta elettronica (solitamente si aggira intorno ai 25MB oppure ai 30MB). Se superassi di gran lunga questo limite, fai così:
- Invia le chat WA in TXT senza allegati
- Scarica i file media nel Rullino o nella galleria del cellulare (inviati e ricevuti)
- Trasferisci i file media dal telefono al PC
Così facendo, archivierai tutte le conversazioni WhatsApp e tutti i file multimediali condivisi in esse sul tuo computer. Per maggiori informazioni, leggi la guida dedicata che ho già redatto.