Spesso, ti potrebbe capitare di dover aprire file RAR su Mac. Se hai ricevuto per email un file con estensione .rar o lo hai scaricato da internet, come avrai notato, per default non è possibile decomprimerlo su macOS, perché non è supportato dalla Utility Compressione.
Quindi, pur essendo un formato di file simile allo ZIP, per decomprimere un file che è stato compresso da WinRAR per Windows, dovrai usare un’applicazione gratuita di terze parti. In questa guida, ti spiego qual è la migliore per Mac, come si installa e come si usa.
Come aprire file RAR su Mac
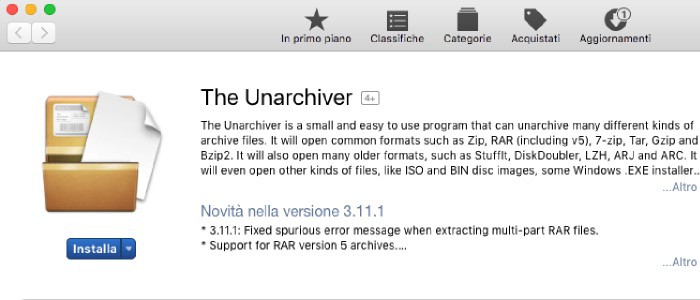
Per estrarre i file compressi nel formato RAR (Roshal ARchive), chi ha Windows ha sempre usato WinRAR. Tuttavia, l’ideale applicazione gratuita per aprire file RAR Mac si chiama The Unarchiver e la trovi su iTunes Store (anche effettuando una rapida ricerca web).
Una volta che la visualizzi sullo store, per scaricarla e installarla, devi innanzitutto cliccare il pulsante blu Visualizza nel Mac App Store e consentire la Richiesta protocollo esterno scegliendo Avvia applicazione.
Ciò, ti permetterà di lanciare il Mac App Store. Quando visualizzi la schermata di installazione dell’app, basta che premi sul bottone Installa per avviare il download e l’automatica installazione. Tu, dovrai solo attendere.
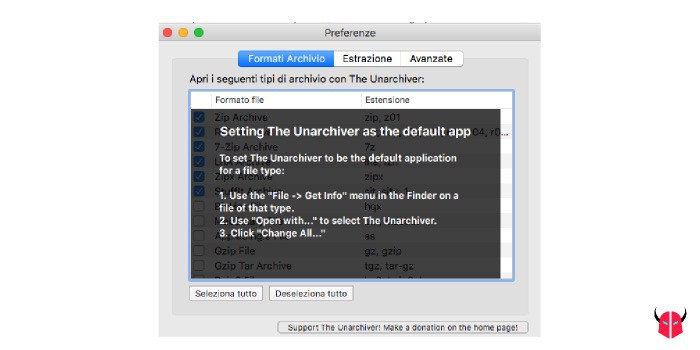
Conclusa l’operazione, puoi avviare The Unarchiver usando il Launchpad. Facendo questo, vedrai le schede Formati Archivio, Estrazione e Avanzate.
Nella prima scheda, puoi seguire le istruzioni a video per impostare The Unarchiver come applicazione di default al posto della Utility Compressione e, dopo averlo fatto, puoi decidere quali tipi di formato file decomprimere con essa.
Tuttavia, non è necessario configurare i parametri dei Formati Archivio, perché The Unarchiver sarà ugualmente l’app predefinita nel momento in cui andrai a leggere il file RAR su Mac o altri formati di file che non sono supportati dalla Utility Compressione.
Lo stesso discorso vale per le schede Estrazione e Avanzate, poiché, anche in questo caso, non occorre modificarle. Quindi, compreso il funzionamento, puoi chiudere le impostazioni di The Unarchiver e usarle solo quando devi apportare delle modifiche.
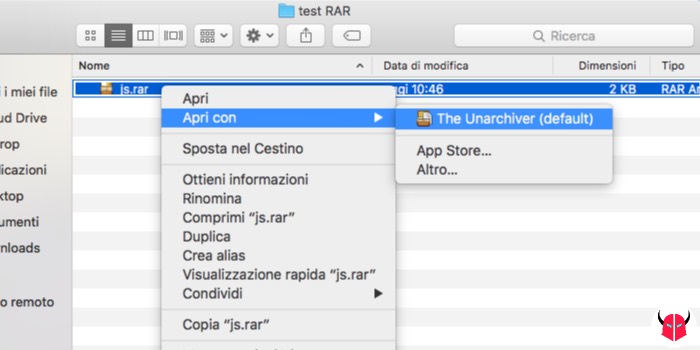
A partire da adesso, ogni volta che vorrai aprire file RAR Mac, potrai farlo in maniera identica a come quando scompatti i file ZIP con l’Utility Compressione, ovvero con un semplice doppio click sull’archivio. In alternativa, puoi anche farlo cliccando con il tasto destro sull’archivio, scegliendo Apri con e poi The Unarchiver.
Se l’archivio contenesse una password, di verrà chiesto di inserirla per poter avviare la decompressione della cartella crittograta.
In entrambi i casi, comunque, l’app The Unarchiver effettuerà la decompressione automatica del file. Così, potrai visualizzare i file o le cartelle che contiene.
Infine, ti ricordo che The Unarchiver supporta anche le estensioni file di tipo 7-Zip, TAR, GZIP, BZIP2, EXE e ISO.